发布时间:2016-09-13 15: 13: 29
几何画板作为好用的动态几何绘图工具,其特点就是不仅仅是画几何图形那么简单,还可以实现图形中某个对象的运动,制作一些旋转、移动、翻折等动画。前面教程学习了围绕点作旋转动画的技巧,有的版友刚接触几何画板时有疑问:那如何作出围绕圆周长旋转的点呢?下面就来详细介绍具体的操作方法。
步骤一 绘制圆。几何画板中画圆很简单,其中有代替圆规的“圆工具”,选择画板左侧侧边栏的“圆工具”在画板工作区域单击鼠标确定圆心所在位置,然后拖动鼠标,确定圆大小后单击鼠标,这样一个圆就绘制完成了,如下图所示。
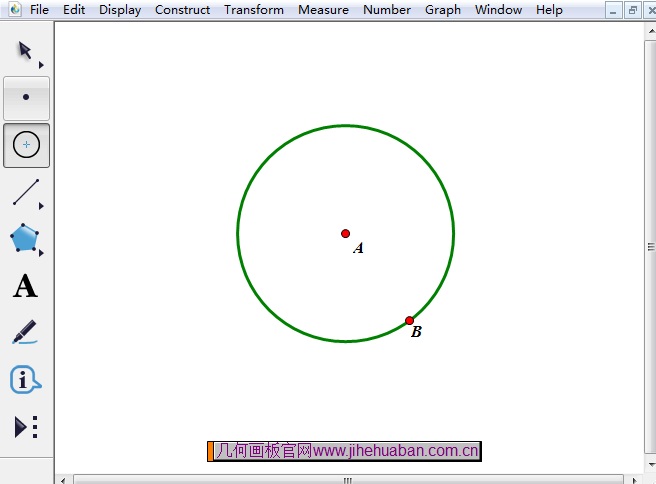
提示:此时圆上的B 点是画圆时决定圆半径大小的点,它如果动起来,圆的大小就会发生变化,所以应该把 B 点隐藏起来。
步骤二 构造圆上的点。使用移动工具选中圆上的点B,按快捷键“Ctrl+H”进行隐藏。然后再选中圆,点击上方菜单栏“构造”菜单,在其下拉选项选择“圆上的点”命令,在圆上构造一点,标记为点 C。
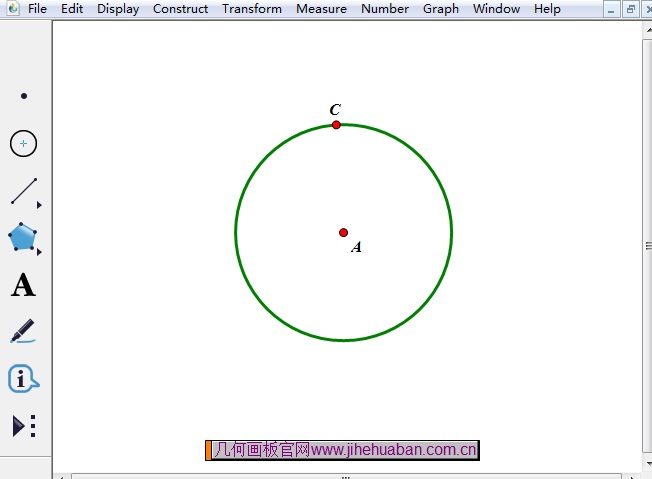
步骤三 用移动工具选中点C,单击上方菜单栏“编辑”菜单,在弹出的下拉菜单选择“操作类按钮”——“动画”命令,如下图所示。
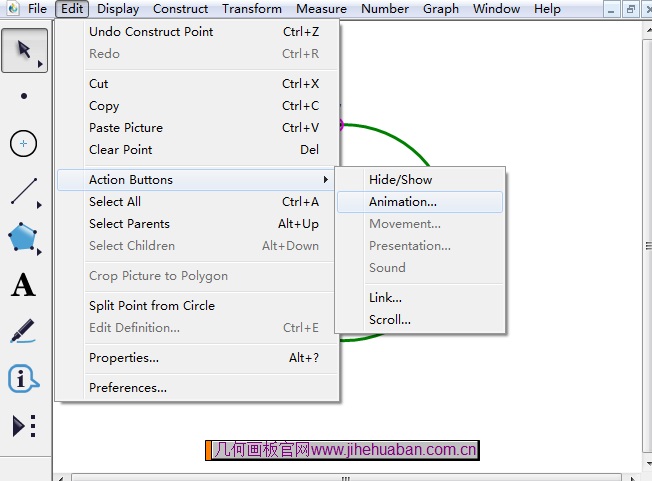
步骤四 执行以上操作后,在弹出的对话框中可以根据自己的需要设定旋转方向与速度,设定好后点击确定。这样在画板左上角都多了一个动画点按钮,如下图所示。
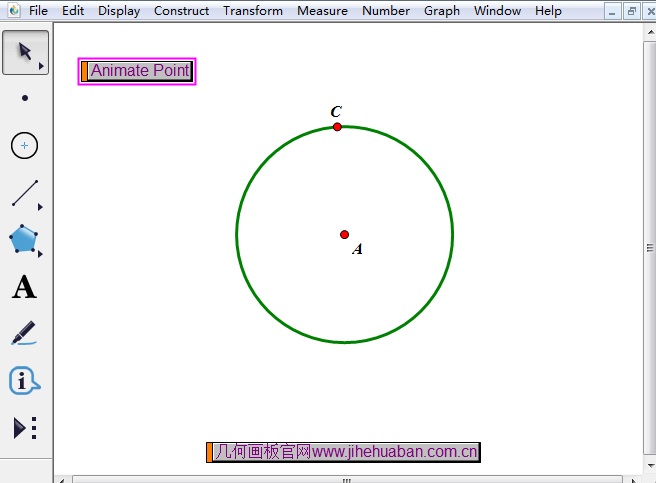
步骤五 此时用鼠标单击“动画点”按钮,圆上的点C就会围绕圆周长进行旋转,如下图所示的正在运动的点C。
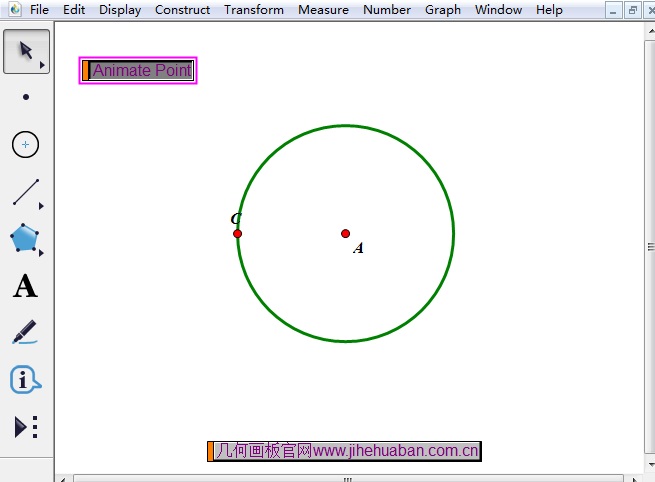
以上就是给大家介绍的在几何画板中作围绕圆周长旋转的点的方法,主要是运用了几何画板动画功能,此功能非常强大,可以让图形动起来。利用此功能还可以制作点在圆上的动画,具体教程可参考:几何画板制作点在圆上的动画。
展开阅读全文
︾