发布时间:2016-09-12 10: 15: 46
作为专业的绘图工具,几何画板不仅仅可以用来画几何图形,还可以用来构造任意线,比如垂直的线、平行的线或相交的线,这些线可以是实线,也可以是虚线,几何画板中画虚线的方法在前面给大家介绍过,那么如何构造平行的虚线呢?本节将详细为大家讲解用几何画板构造平行虚线的方法。
具体的操作步骤如下:
制作平行的虚线首先还是要构造平行的线,所以第一步就是在几何画板中绘制点与线。首先要制作一条线,将来制作的平行线就是以它为基准的,如下图所示,先用侧边栏中的“直线工具”在画板上单击两下画出一条直线(画的时候按住Shift键就可以画出水平直线)。再选择侧边栏中的“点工具”,在画板上单击鼠标做出直线外一点。
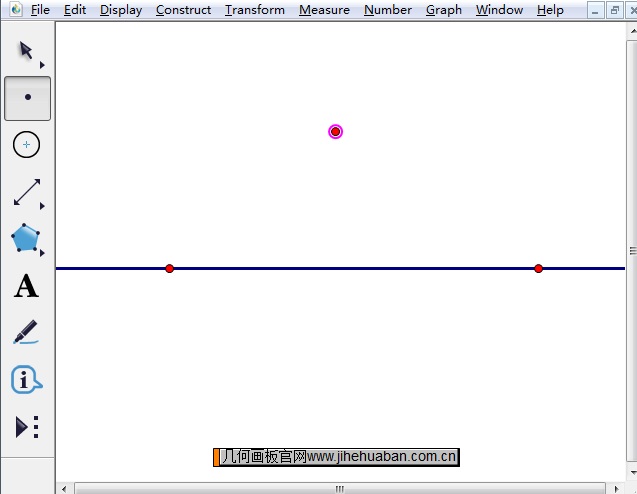
1.用鼠标单击侧边栏中的“移动箭头工具”,依次单击直线外的点和直线,选中线和点,然后单击上方菜单栏“构造”——“平行线”命令,如图所示。
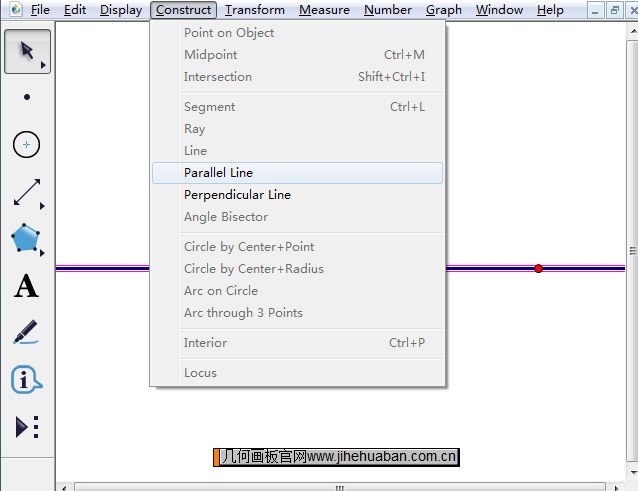
2.现在出现了经过点的平行线,如下图所示。但是此时平行线是实线,我们要作的是虚线,下面就是调整线为虚线。
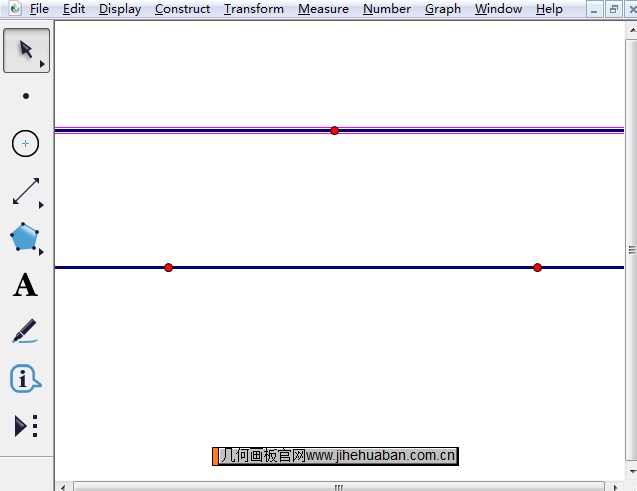
1.选择“移动工具”选中平行线,点击上方菜单栏“显示”菜单,在其下拉选项选择“线型”——“虚线”,如下图所示。
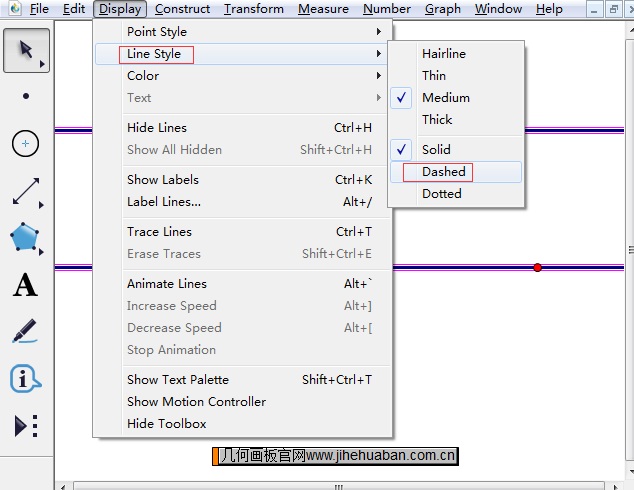
2.执行了以上命令后,实线就变为了虚线,这样就得到了平行的虚线,如下图所示。
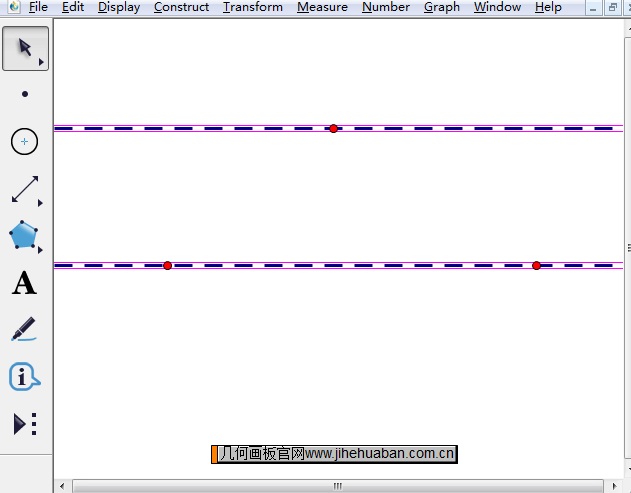
以上就是在几何画板中构造平行虚线的方法,这其实是几何画板入门教程,主要是在构造平行线的基础上构造的,方法很简单,大家一学就会。关于在几何画板中画虚线的方法有好多种,在前面教程讲解过,如有疑问可参考:几何画板如何画虚线?
展开阅读全文
︾