发布时间:2016-09-14 10: 24: 26
现如今的教学中,在讲解对称一课知识时,如果还是依靠简单的折纸是无法让学生们理解透彻的。如果能用几何画板制作图形轴对称翻折动画,在课堂上进行演示,肯定能在教学中起到一定的作用。那么有版友问:在几何画板中,怎样把一个图形沿直线做翻折运动,使得左右两部分重合?很简单的,下面就一起来学习具体的制作技巧。
步骤一 绘制圆弧。在几何画板中有很多制作好的图形工具可以使用,这样在制作课件时需要的基本图形就不需要在去绘制了。
1.这里需要圆弧,单击左侧侧边栏“自定义工具”按钮,在弹出的工具包选择“圆工具”——“圆弧(实线)”,如下图所示。
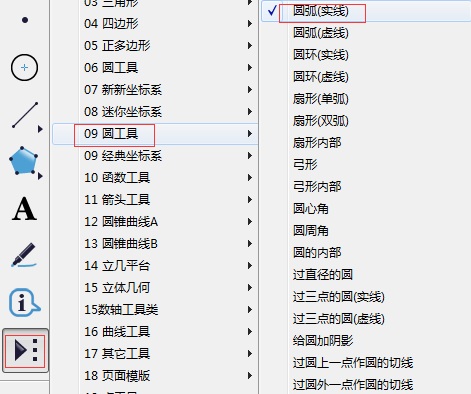
2.选择以上工具后,在画板空白区域单击鼠标,确定圆弧的一个端点,然后拖动鼠标,确定了圆弧的大小后再次单击鼠标,就可以画出圆弧,如下图所示。
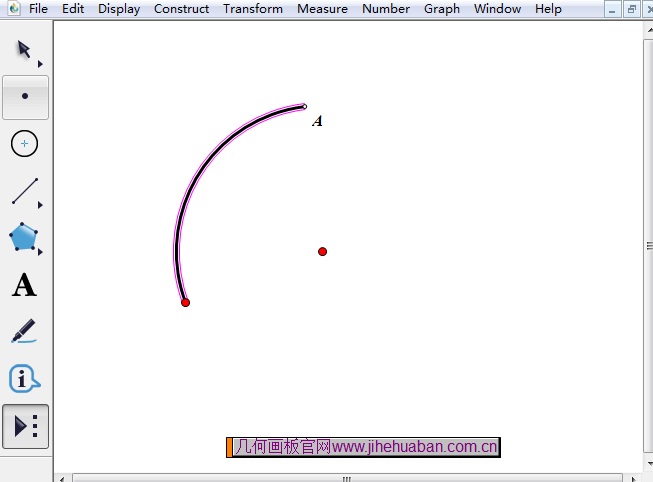
步骤二 绘制直线。选择左侧侧边栏“直线工具”,在画板上任意单击两次鼠标任意画一条直线l,如下图所示。
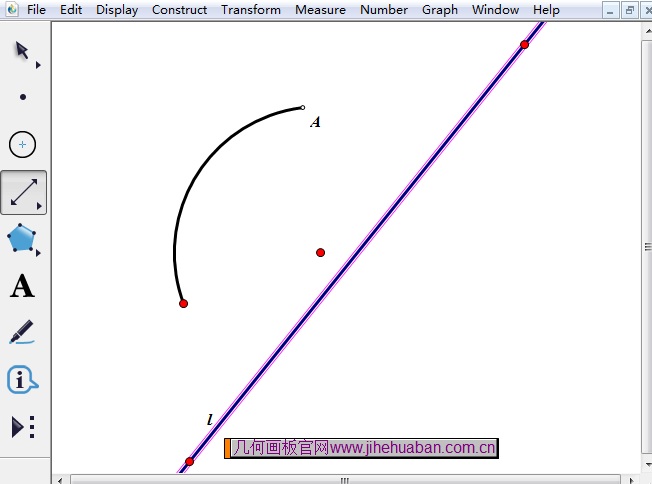
步骤三 在圆弧上构造点并作对称点。使用点工具在圆弧上任取一点B,双击直线l标记为镜面,选中点B,执行“变换”——“反射”命令,这样就得到点B’,连接线段BB’,如下图所示。
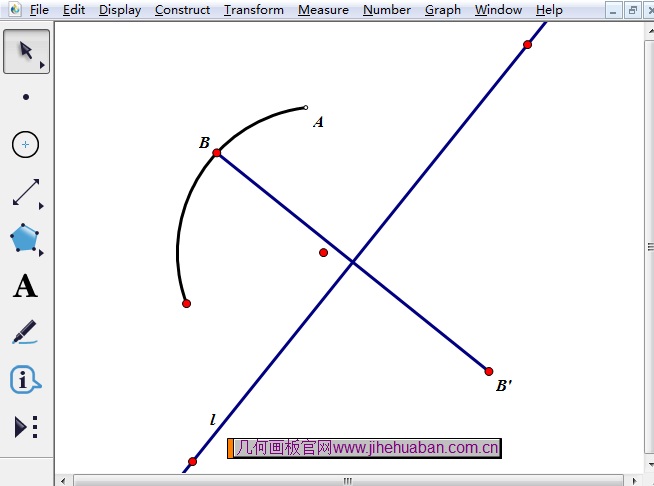
步骤四 构造轨迹。在线段BB’上任取一点D,选中点D、B,执行“构造”——“轨迹”命令,就得到了如下图所示的轨迹。
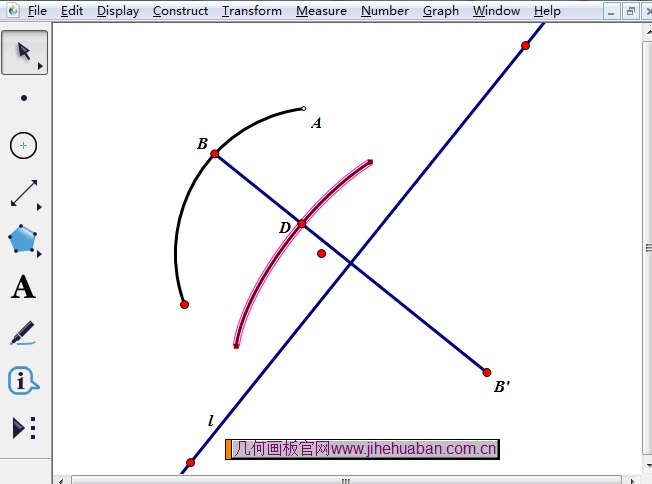
步骤五 制作移动按钮。依次选中点D、点B’,执行“编辑”——“操作类按钮”——“移动”命令,在弹出的对话框修改标签为“翻折”,点击确定,这样就得到了翻折圆弧的操作按钮。依次选中点D、点B,执行“编辑”——“操作类按钮”——“移动”命令,在弹出的对话框修改标签为“复原”,点击确定,这样就得到了复原圆弧的操作按钮。至此,整个操作就完成了,最终课件如下图。
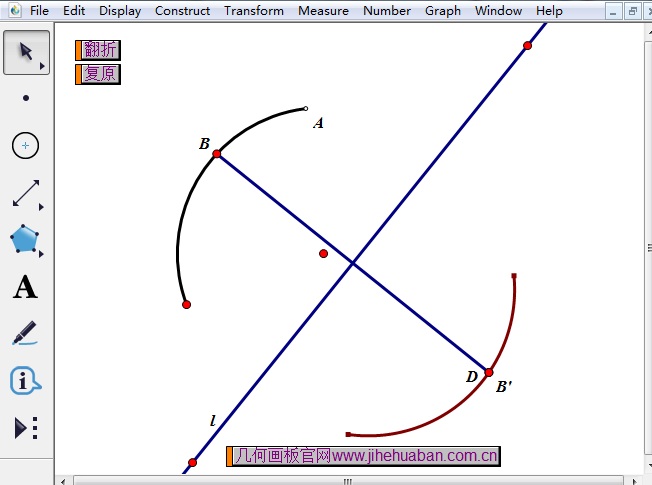
以上就是给大家讲解的用几何画板作圆弧沿直线翻折的动画技巧,主要是要构造关于直线对称的对称点,从而构造轨迹,制作移动动画。几何画板还可以制作四边形翻折动画,具体教程可参考:利用几何画板制作四边形翻折运动。
展开阅读全文
︾