发布时间:2016-06-15 10: 32: 54
七边形简单地说,就是由七条边组成的封闭图形。七边形是没有固定形状的,但它的特殊情况正七边形是有固定形状的。几何画板作为专业绘图工具,可以轻轻松松就画出七边形(包括正七边形),本节就给大家详细介绍下用几何画板画七边形的方法。
打开几何画板,选择左侧工具箱“多边形工具”,在画板上任意点击次,构成一个封闭图形,该图就是得到的七边形。使用多边形工具画图,要记住的是画图的最后一步要回到最初的点上面单击一下,结束绘图。
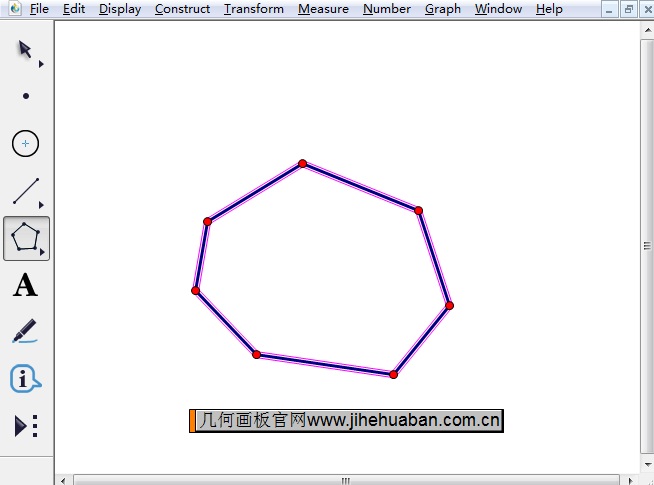
步骤一 在画板空白区域画圆O并在圆上任取一点A,双击圆O作为旋转中心;
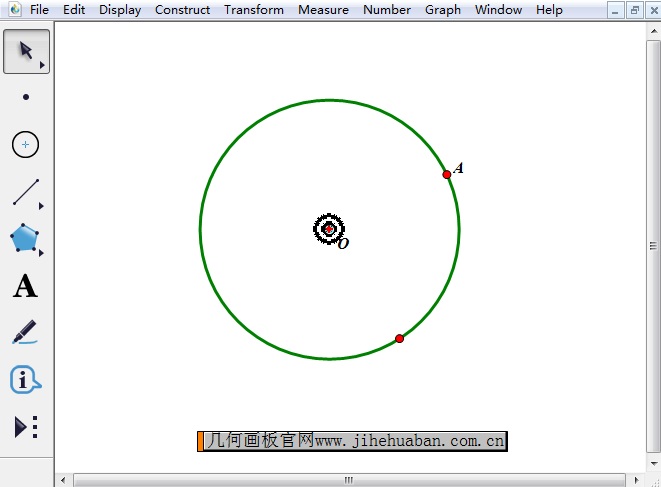
步骤二 新建参数n=7,计算360°/n(注意这时要带单位“度”);
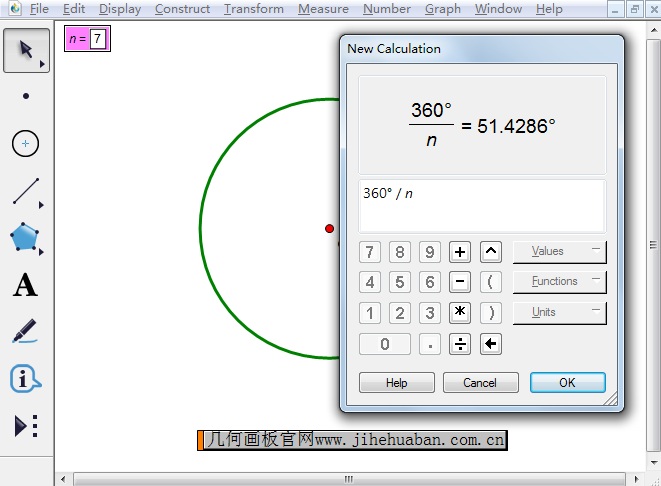
步骤三 选择点A,单击菜单“变换”——“旋转”,出现旋转对话框,单击计算结果‘360°/n’,作为标记角度,得到B点;连接线段AB;
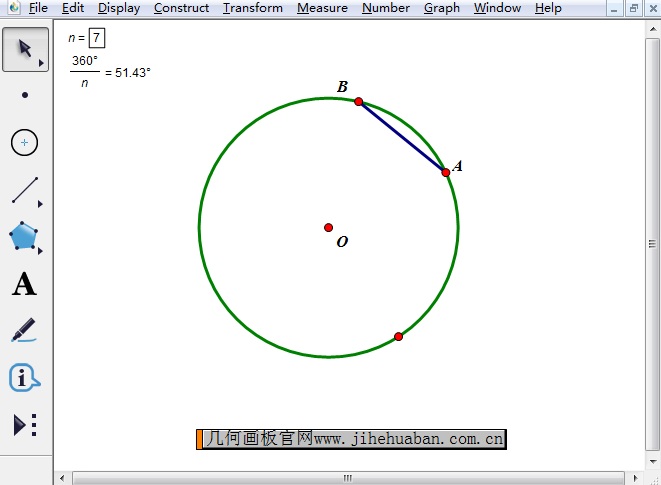
步骤四 依次选择点A和参数n,按住“Shift”键不放,单击“变换”——“深度迭代”,出现迭代对话框,单击点B作为初象,这时屏幕上显示出完整的正七边形,按“迭代”按钮完成操作;
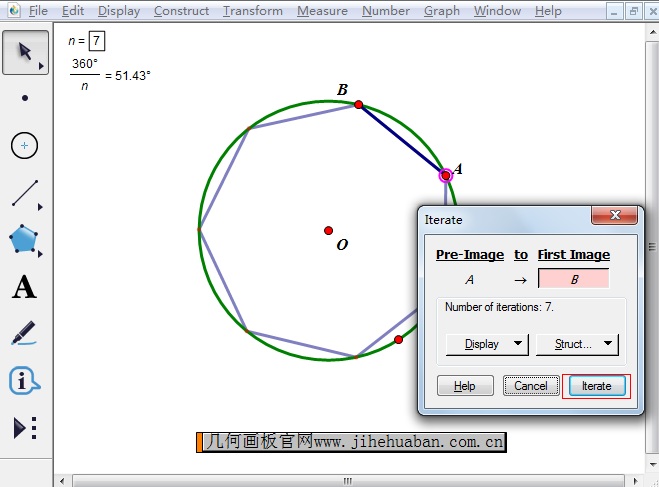
步骤五 隐藏不必要对象,得到正七边形。选中圆、圆心O和圆上的点,按快捷键“Ctrl+H”进行隐藏。
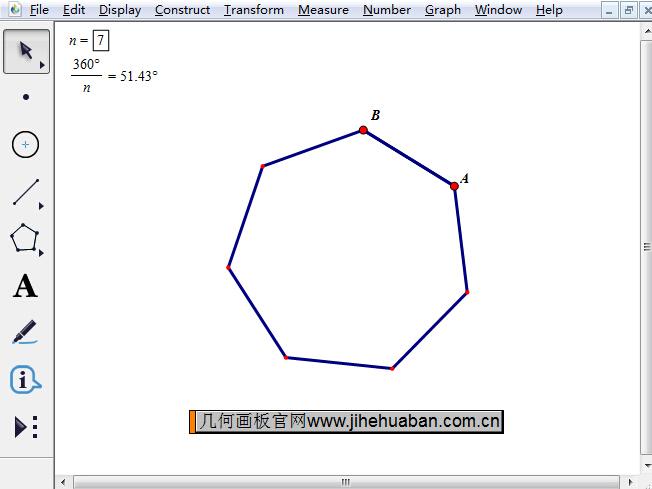
以上给大家介绍了用几何画板画七边形的方法,其中包括的任意七边形和正七边形,大家按照以上教程多多练习,即可熟练掌握。其实几何画板还可以画出很多多边形,也包括特殊的多边形,这在前面的教程中都有介绍,大家如有疑问,可参考:教您利用自定义工具画正多边形。
展开阅读全文
︾