发布时间:2016-11-03 15: 49: 28
由于二面角是空间中的角,学生很难理解,在黑板上也没法进行演示,借助几何画板的动画演示,可以让学生抓住新旧知识的内在联系,促成认知的正迁移。那么用几何画板动态演示二面角的前提,就是要学会先绘制二面角,下面就一起学习用几何画板绘制二面角的方法。
具体绘制步骤如下:
打开几何画板软件,选择左侧侧边栏“点工具”,在工具区域绘制出一个面的上的一点A,接着用“点工具”绘制出另一个平面的上的一点B,接着继续用“点工具”绘制出两个平面的交线上的一点C,如下图所示。
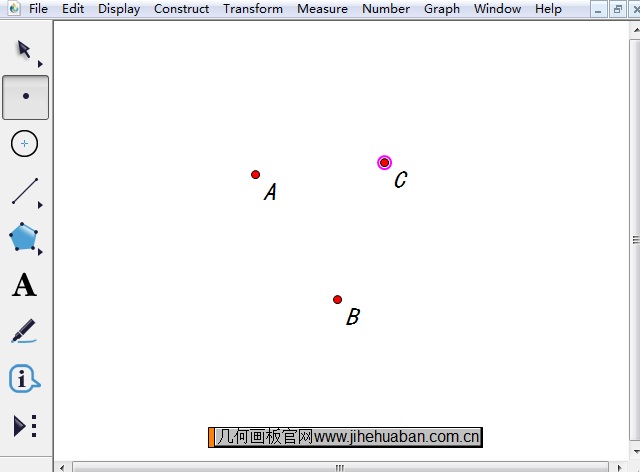
1.选择二面角工具。在左边侧边栏单击“自定义工具”按钮,在弹出的工具包选择“立体几何”——“二面角”,如下图所示。
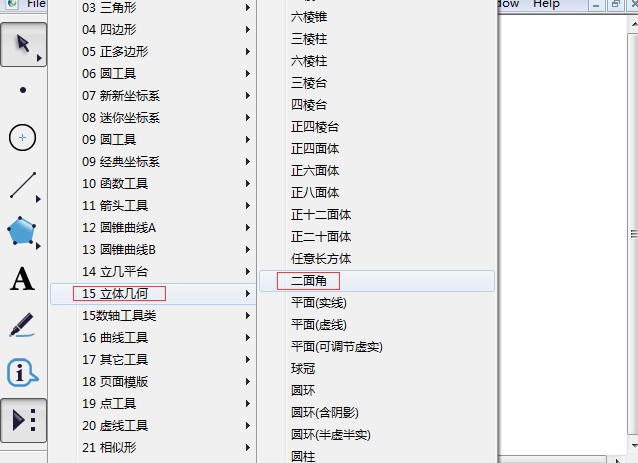
2.制作二面角。依次用鼠标单击平面上的两个点A、B,再单击交线上的一点C,这样二面角就制作好了,如下图所示。
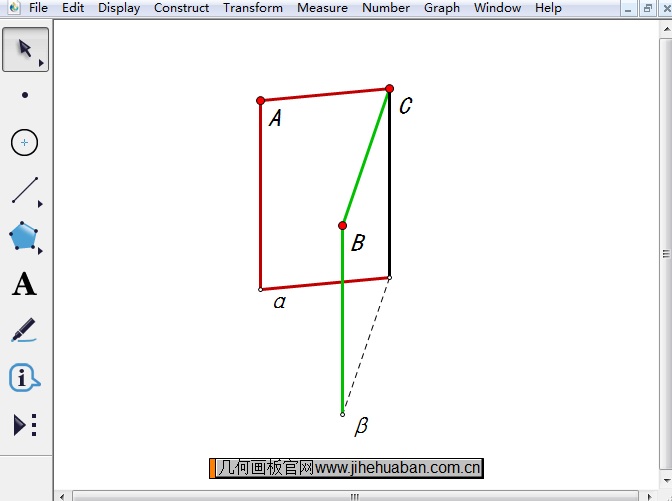
选择左侧侧边栏的“移动箭头工具”,用鼠标按住A、B、C三个红点上下左右拖动可以改变二面角的大小和形状。
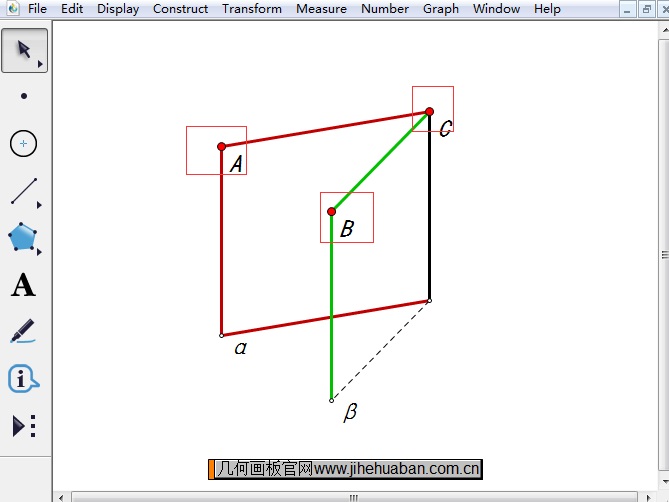
以上就是在几何画板中绘制二面角的技巧,方法比较简单,主要还是借助自定义工具来完成的,所以说在制作课件时要合理使用自定义工具,那样效率才会提高。制作好二面角以后,要制作动画来进行演示,具体课件可参考:几何画板动态演示二面角的形成。
展开阅读全文
︾