发布时间:2015-10-13 17: 24: 37
圆柱可以看成是矩形以它的一边所在的直线为轴,其余各边旋转一周而成的面所围成的几何体。那么几何画板圆柱旋转体怎么实现呢?
具体操作如下:
1.作水平直线,并选中初始的现个点按下“Ctrl+H”将之隐藏。利用点工具在直线上构造点O、E、F。选中点O和点E,选择“构造”——“以圆心和圆周上的点绘圆”作以O为圆心的圆OE,两样的方法作出同心圆OF。
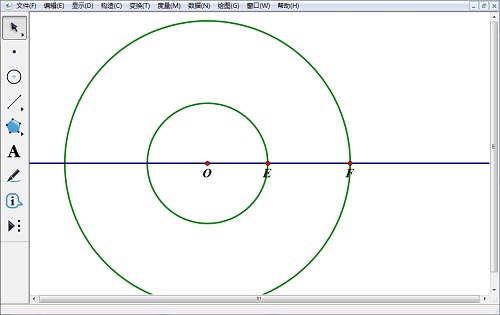
2.利用点工具在大圆上取点G,用线段工具连接OG交小圆于点H。选中点H和直线,选择“构造”——“平行线”作出直线EF过点H的平行线,同样的方法过点G作直线的垂线,两线交于点M。
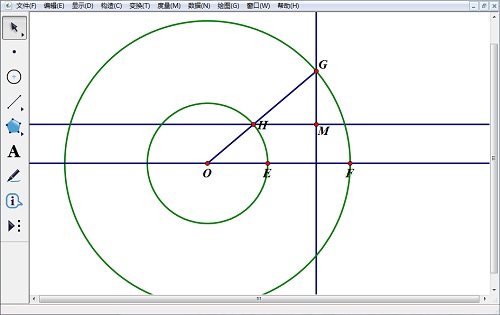
3.选中点G和点M,选择“构造”——“轨迹”,出现椭圆。
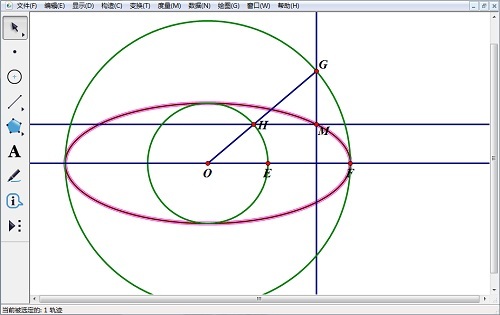
4.利用点工具在椭圆上任取点A(不能取关键点F),选中点A与直线EF,选择“构造”——“垂线”,过A作直线EF的垂线,利用点工具在垂线上任取一点B,选中点A、B,按下“Ctrl+F”构造线段AB。
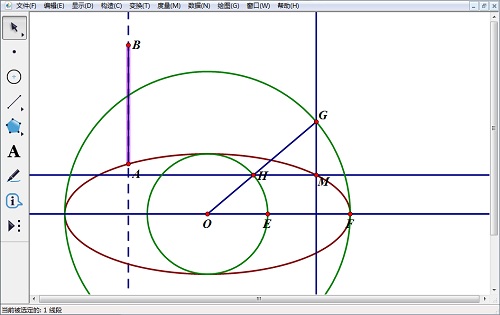
5.依次选中点A、线段AB和点B(注意顺序),选择“变换 ”——“标记向量”,选中点O,选择“变换”——“平移”,按照标记向量将点O平移至点C,连接利用线段工具连接AO、CO、BC。形成矩形ABCO的直观图。
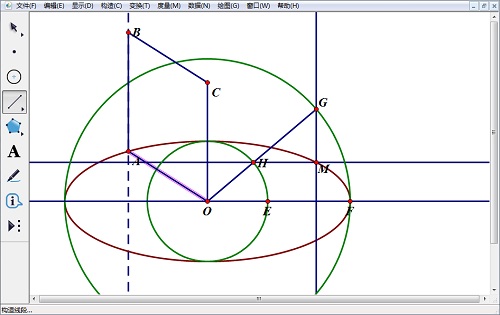
6.选中线段将AO,右键修改颜色为红色,同样的方法将线段CO、BC更改为不同的颜色。选中线段AO、AB、BC,选择“显示”——“追踪线段”,实施跟踪功能。
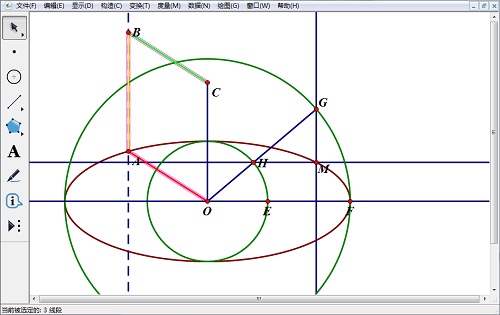
7.选中点A,选择“编辑”——“操作类按钮/动画”实施动画功能。选中除矩形ABCO外的所有图形,按“Ctrl +H”将之隐藏。
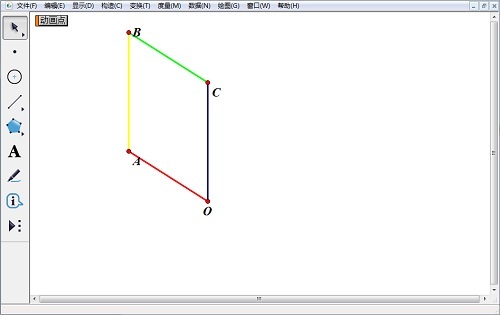
8.点击“动画点”按钮,可以看到线段AO、AB、BC三条线段旋转一周后所形成的圆柱体。
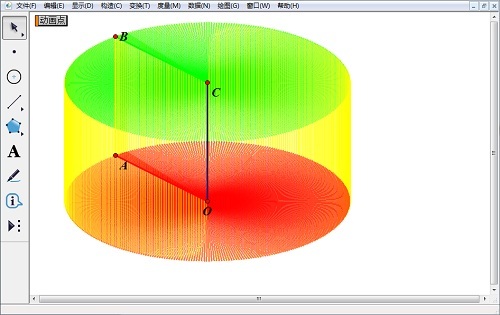
以上内容向大家介绍了几何画板圆柱旋转体的实现方法,操作过程比较烦琐,辅助线条比较多,需要大家耐心操作,重要的是理解几何画板追踪功能的运用。几何画板圆柱体的绘制方法也有很多,如需要更多详细操作方法,请访问几何画板中如何用椭圆绘制圆柱。
展开阅读全文
︾