发布时间:2016-09-07 15: 54: 25
我们在制作教学课件时总是希望自己能够控制对象的运行,例如对象的显示和隐藏,图形的移动和动态效果的实现,页面的跳转和链接的控制等等,这些在几何画板中都可以通过按钮实现的。在几何画板中的【操作类按钮】有【隐藏/显示】、【动画】、【移动】、【系列】、【声音】、【链接】、【滚动】共七个能生成可操作按钮的命令,有些命令在前面的教程中已经有过介绍,本节我们就通过一些实例来学习几何画板【隐藏/显示】按钮的制作技巧。
步骤一 打开几何画板,在工作区中使用多边形工具画出一个三角形ABC,选择移动工具画一个矩形框选中三角形,如下图所示。
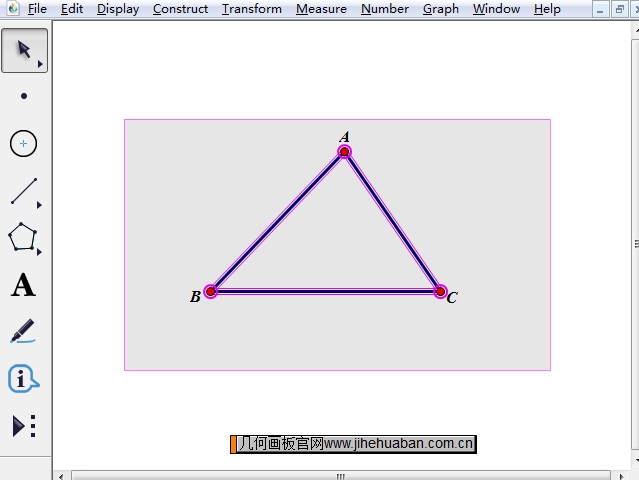
步骤二 执行“编辑”——“操作类按钮”——“隐藏/显示”命令,在弹出的对话框点击确定,在画板左上角就生成了一个【隐藏对象】按钮,如下图所示。
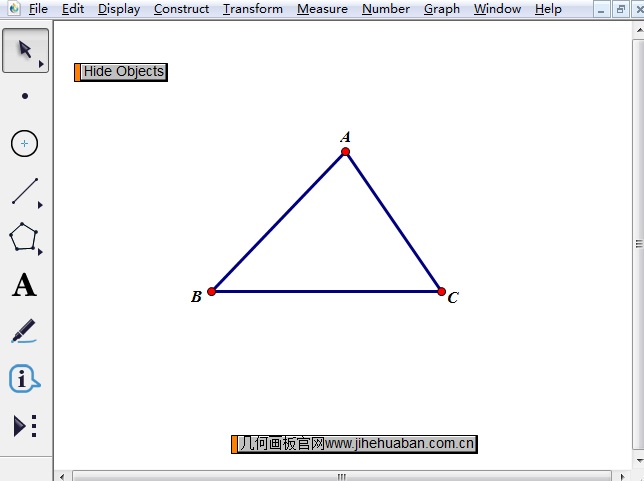
步骤三 单击该按钮,△ABC在工作区中隐藏起来,按钮变成【显示对象】,单击【显示对象】按钮,隐藏的三角形又显示出来,按钮又变成【隐藏对象】。
温馨提示:其实在这里是通过一个【隐藏/显示】切换按钮控制对象的显示或隐藏,右键【隐藏对象】按钮,在弹出的快捷菜单选择“属性”,点击隐藏/显示选项卡,你会发现此时选择的是“切换显示/隐藏”(如下图所示),所以就可以进行切换。
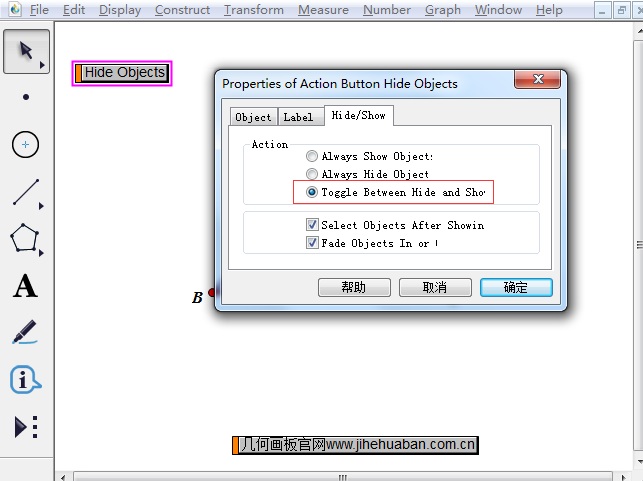
以上就是在几何画板中制作隐藏/显示按钮的方法,通过学习相信你已经知道了如何制作操作按钮,来使你的教学课件变得生动起来。在几何画板中还可以将文字设置为显示隐藏按钮,如有疑问,可参考:怎么把文字设置为显示隐藏按钮。
展开阅读全文
︾