发布时间:2015-11-19 10: 27: 52
在小学高年级教学圆周率时,有一个演示方法,就是让圆在直尺上滚动一周,量出滚动的距离,再除以圆的直径,所得的值就是圆周率的近似值。那么如何使用几何画板制作圆周率演示动画呢?
具体的操作步骤如下:
1.打开几何画板,单击“绘图”——“定义坐标系”,单击“绘图”——“绘制点”。输入点的坐标,单击绘制。依次画出点(0,2)、(12.56,0)、(12.56,2),单击完成。
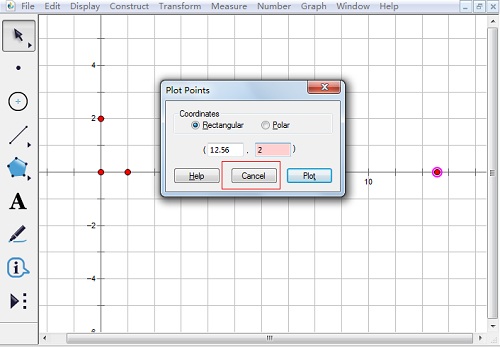
2.使用“线段工具”,连接四边作出矩形。选中矩形四个点和四条边。单击“编辑”——“复制”。单击“文件”——“新建“,新建一个画板,单击“编辑”——“粘贴 ”。矩形就粘贴进来了,使用箭头工具,可以把矩形位置移动到适当地方。
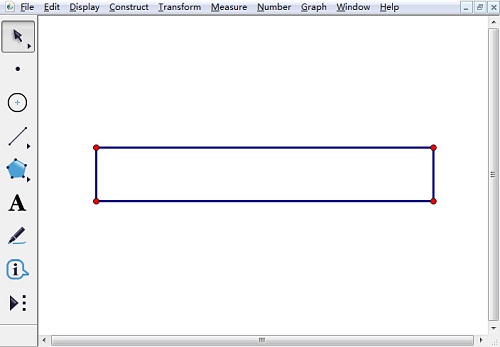
3.以矩形的较短边为半径构造圆。在矩形顶边上画一个点,选中这个点,和较短边,单击“构造”——“以圆心和半径画圆”。半径就是较短边的长度。
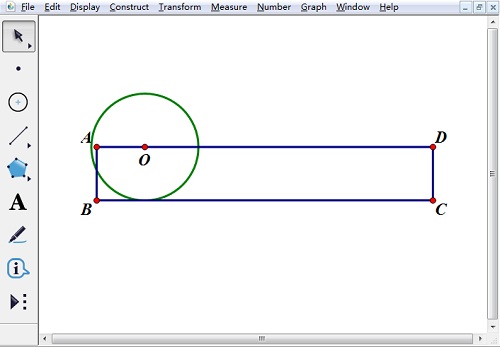
4.设置圆转动动画。首先圆心要沿着矩形上边移动,然后圆也要转动起来,圆的转动,可以通过它上面的点绕圆周运动来体现。单击选中圆心,单击“编辑”——“操作类按钮”——“动画”。选择动画运动方向向前,速度为慢速,勾选只播放一次。单击“确定”。在圆周上画一点,选中这个点,单击“操作类按钮”——“动画”。选择动画运动方向为顺时针方向,速度为慢速,勾选只播放一次。单击“确定”。
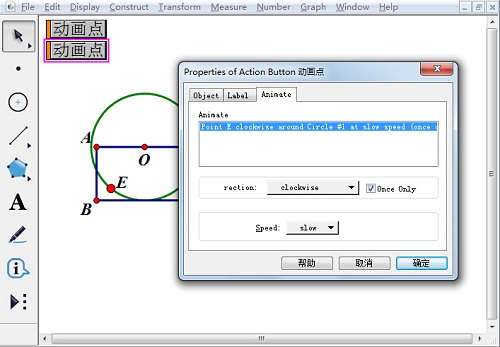
5.设置系列动画。圆心的运动和圆的转动要同时进行。使用“选择工具”,选中两个动画按钮,单击“编辑”——“操作类按钮”——“系列”。勾选同时执行和末动作停止。单击“确定”。选中矩形两条边,按“Ctrl+H”隐藏对象。
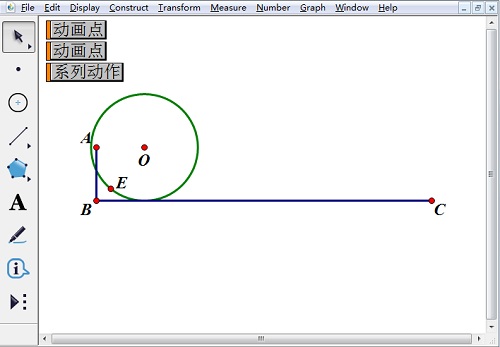
6.单击系列动作按钮,可以开始演示动画。再次单击可以停止动画。当圆在直线上滚动一周时,图中圆上的点,回到直线上。这时滚过的距离BC就是圆周长。先后选中AB、BC,分别单击“度量”——“长度”,量出AB和BC的长。单击“计算”,计算BC/2AB的比值。这个比值就是圆周率的近似值。
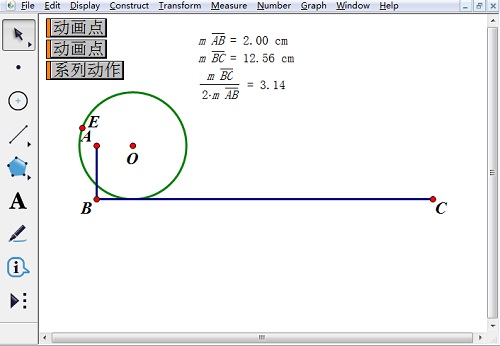
以上内容给大家介绍了利用几何画板制作圆周率演示动画的方法,主要在于几何画板动画按钮的使用。更多关于几何画板动画演示的教程,可参考几何画板动态演示二面角的形成。
展开阅读全文
︾