发布时间:2016-08-02 15: 23: 14
几何画板作为“21世纪动态几何”,其功能非常强大,更有趣的是其显示菜单里有一个追踪工具,它可以用来显示点或线或图形运动的轨迹。在数学教学中,常常利用这一工具制作动点轨迹的演示动画,展示给学生们观看。本节将详细给大家介绍如何使用几何画板制作动点轨迹动画?
比如要制作一个端点固定,另一个端点在一个定圆上运动的线段中点的轨迹动画,具体步骤如下:
步骤一 画出定圆O和线段DC,D是顶点,C是动点。选择左侧侧边栏“圆工具”在画板上任意画一个圆,圆心为O;选择“线段工具”画线段DC,D是顶点,C是动点,如下图所示。
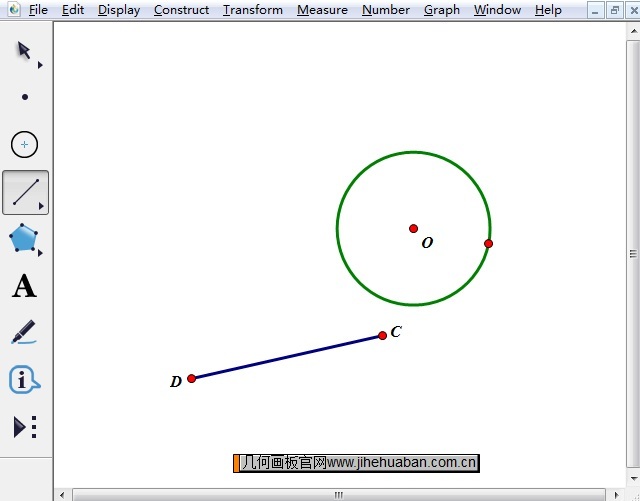
步骤二 选中圆O和点C,单击上方菜单栏“编辑”——“合并点到圆”,这样就能够保证点C运动时,始终在圆上。
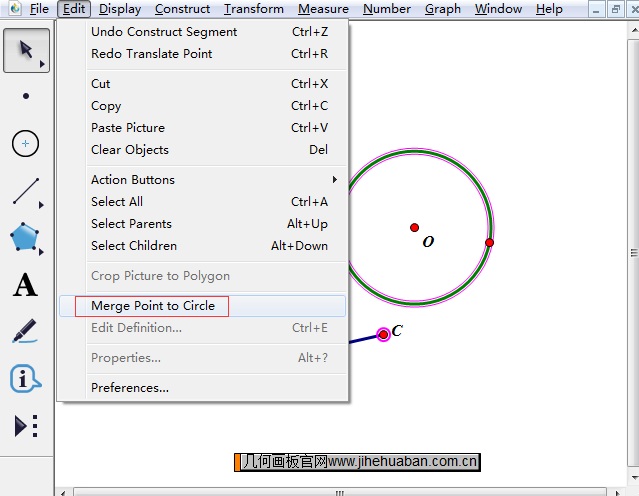
步骤三 构造线段中点。选中选段CD,单击上方菜单栏“构造”——“中点”,得到线段中点,利用标签工具给中点打上标签P。
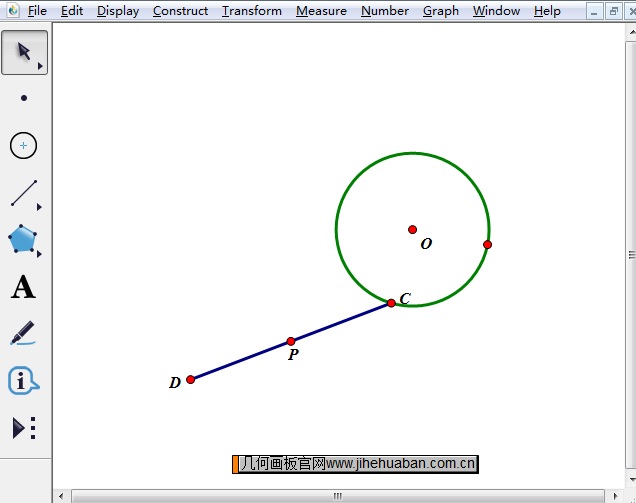
步骤四 制作操作按钮。选中点C,注意不能选中圆,单击上方菜单栏“编辑”——操作类按钮——动画,在弹出的对话框运动速度,方向默认,点击“确定”。这时工作区多了个按钮。这时候,你若单击按钮,点C就在圆上动起来了,但是点P还没留下轨迹。
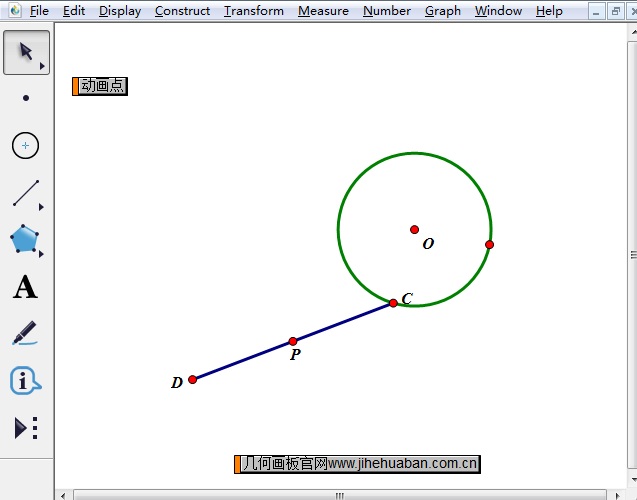
步骤五 追踪中点。使用“移动工具”选中点P,单击上方菜单栏“显示”——“追踪中点”,如下图所示。
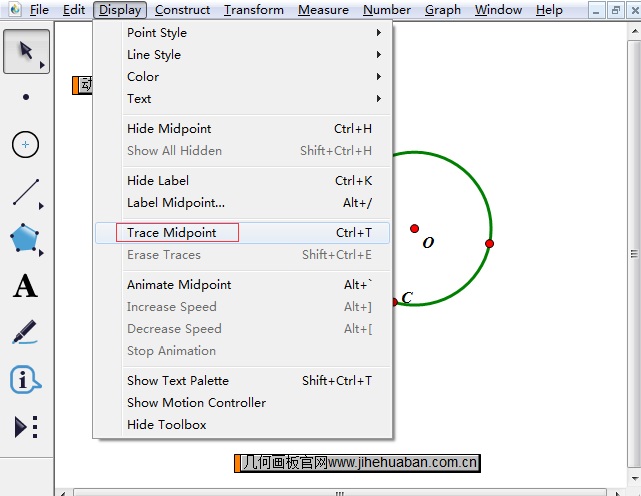
步骤六 单击“动画点”按钮,很显然,可以看出点P的轨迹是一个圆。在运动过程中,按下按钮就能随处停止,再按一下又开始移动。这样演示动画就很完美了。
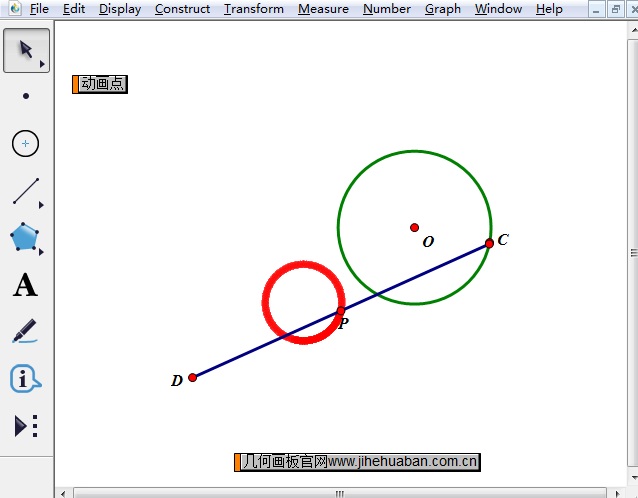
以上给大家详细介绍了用几何画板制作动点轨迹动画的方法,主要在于几何画板追踪功能的运用,利用此功能,就可以画出任意动点运动的轨迹,方便学生们观看。如果你对几何画板追踪功能还不是很了解,可参考教程:几何画板追踪中点的轨迹。
展开阅读全文
︾