发布时间:2018-08-17 14: 24: 12
作为数学老师教学的好帮手,几何画板不仅可以画出各种几何图形,还能改变图形的颜色。除了直接给图形填充颜色外,还能用参数控制图形颜色的变化,前面的教程学过了用一个参数控制图形颜色变化,那么多个参数一起控制能不能实现呢?
其实如果选中的对象和三个参数,单击菜单栏“显示”——“颜色”——“其它”,弹出的面板有所不同,这时可以控制对象的RGB值或色调、饱和度、亮度,下面就通过具体实例来进行学习。
比如做一个闪闪发光的五角星,步骤如下:1.双击桌面快捷图标打开几何画板课件制作工具,使用圆工具画一个圆,并在圆上画一点B。
2.鼠标双击点A,标记为旋转中心。接着选中点B,单击菜单栏“变换”——“旋转”,在弹出的对话框中设置旋转角为72°。
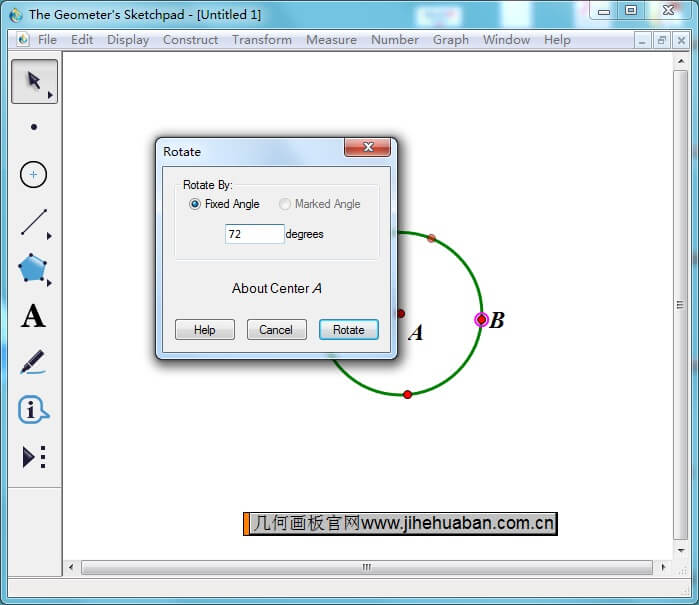
3.选中旋转生成的点,同样把它绕A点旋转72°,继续旋转,直至圆被分成五等分(注意区分圆上的一点和这五个点);
4.用上面的五点,每隔一点连结一条线段,得到的图如下图所示。
关于画五角星的方法在前面就已经介绍过,具体可参考:如何用几何画板画五角星。
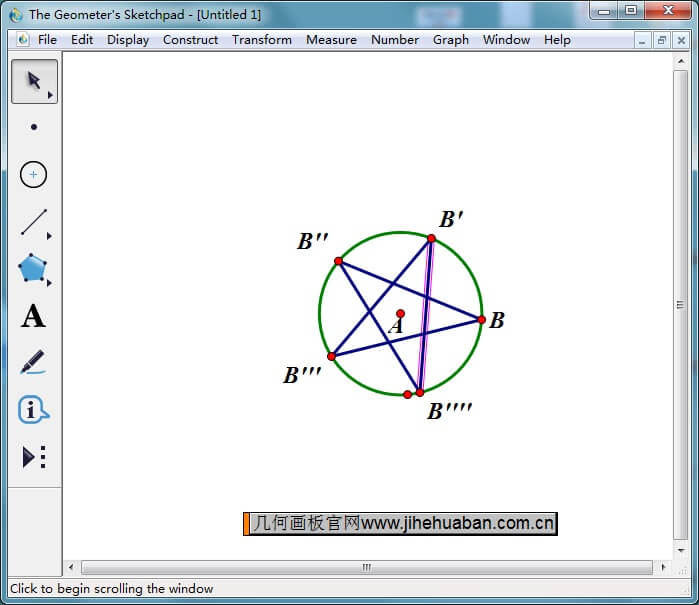
5.用“选择”工具单击五条线段的交点处,定义交点。接着用“选择”工具依次选取点,单击菜单栏“构造”——“多边形内部”,填充出一个黄色的五角星。
6.隐藏圆、五条线段和除点A外的其它点,得到的图如下图所示。
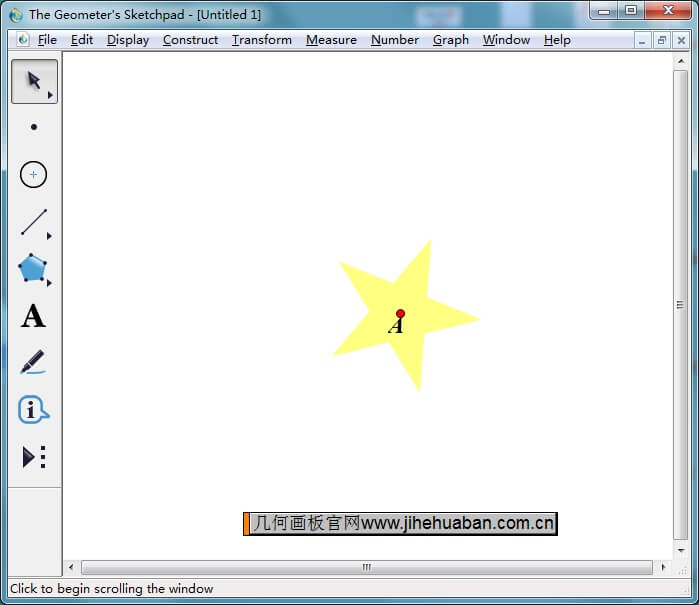
7.选中五星,单击菜单栏“构造”——“边界上的点”,得到一个点H,用画点工具在屏幕上任意位置画三个点,(本例为了截图方便,画得比较靠近圆)。度量点H到这三点的距离,连结线段AH。
8.选取线段AH和三个度量值,单击菜单栏“显示”——“颜色”——“参数”,在弹出的对话框中做如下设置,如下图所示,可以看到线段的颜色已改变;
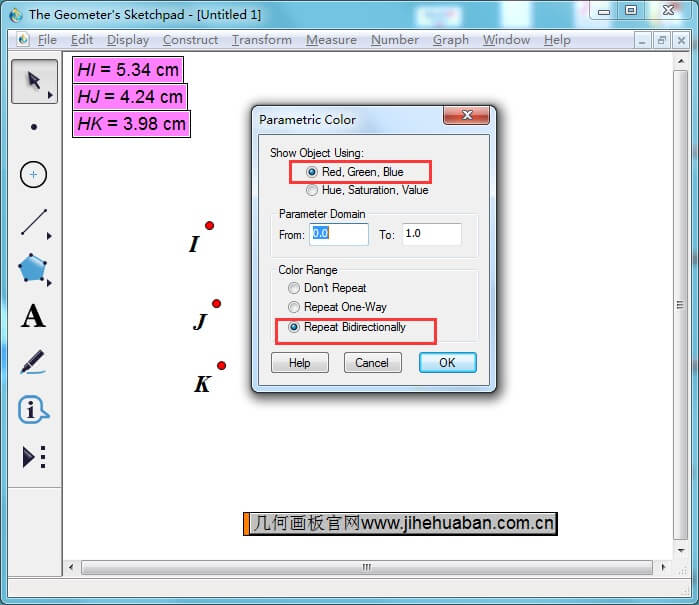
9.选取点H和线段AH,单击菜单栏“构造”——“轨迹”,可以看到彩色线条填充和五星内部;
10.用“选择”工具,右击这些彩色线条,在弹出的面板做如下设置,如下图所示,这样可以使显示效果更好。
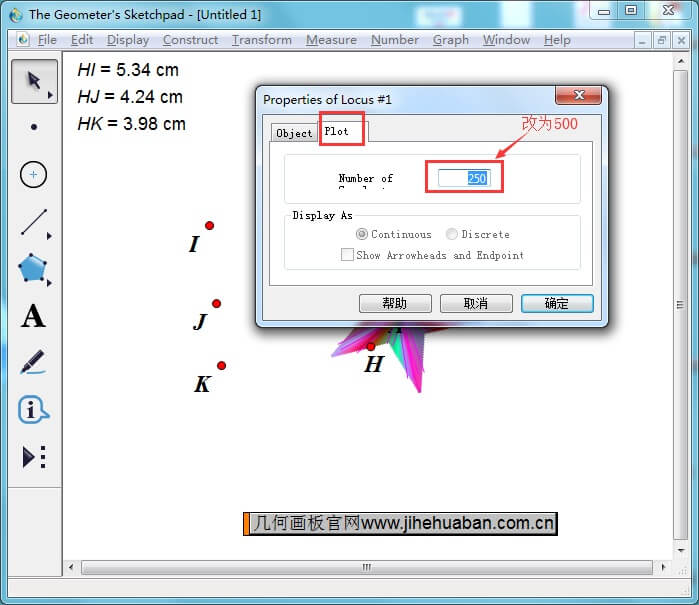
11.隐藏其它不需要的对象,拖动点A在工作区内移动,可以看到颜色的变化,或者选中点A,单击菜单栏“编辑”——“操作类按钮”——“动画”,生成一个动画按钮来驱动点A在平面上移动,也可以动态看到效果。
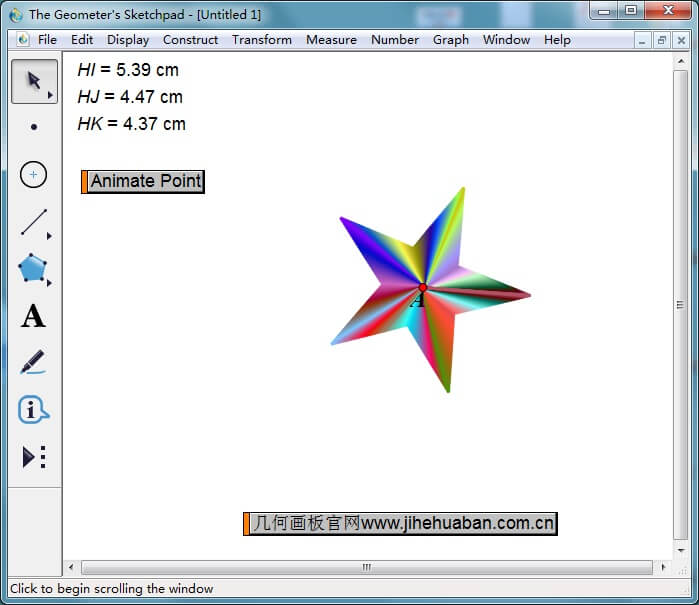
看了以上教程,就掌握了制作闪闪发光五星的方法,主要是借助三个参数,从而来控制改变五角星的颜色。更多教学课件模板免费下载 尽在几何画板官网。
本文为原创,转载请注明原网址:http://www.jihehuaban.com.cn/shiyongjiqiao/canshu-yanse.html。
展开阅读全文
︾