发布时间:2016-08-03 10: 40: 46
圆是基本几何图形之一,在学习了有关圆的知识以后,就会接触到扇形,扇形是利用圆来画的,之前都是在黑板上画图,现在有了几何画板,就可以用它来画扇形,其实几何画板还可以画很多几何图形,那么怎样给用几何画板画的扇形涂色呢?本节将详细介绍。
具体的步骤如下:
1.打开几何画板,选择左侧侧边栏“圆工具”,在画板上单击鼠标确定圆心,然后拖动鼠标在适当位置松开,这样就绘制出一个圆,如下图所示。
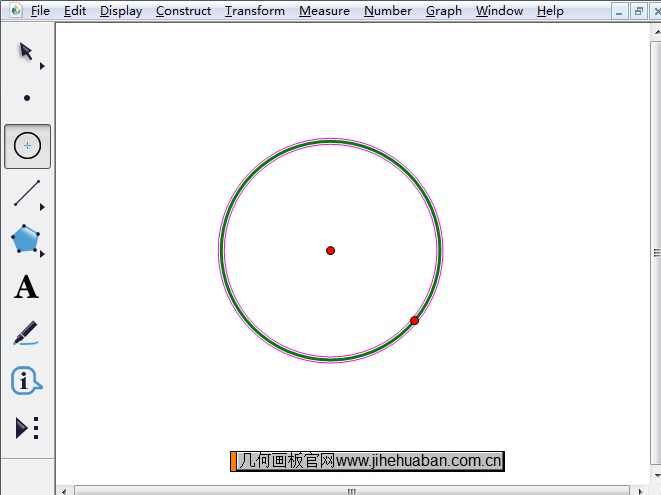
2.使用“点工具”在圆上绘制两个点,并用“移动箭头工具”选中两个点和圆,单击上方菜单栏“构造”——圆上的弧,画出如下图所示的弧。
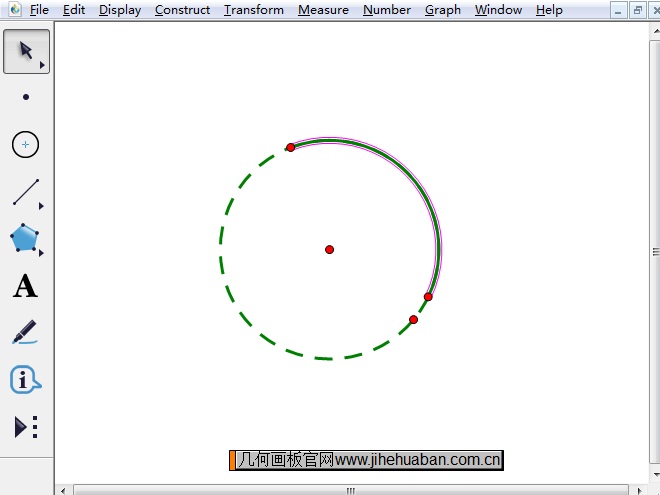
3.使用侧边栏“线段直尺工具”分别连接圆心和圆上两点,绘制出圆的两个半径,在圆周上面单击鼠标右键选择“隐藏圆”命令,制作出如下图所示扇形。
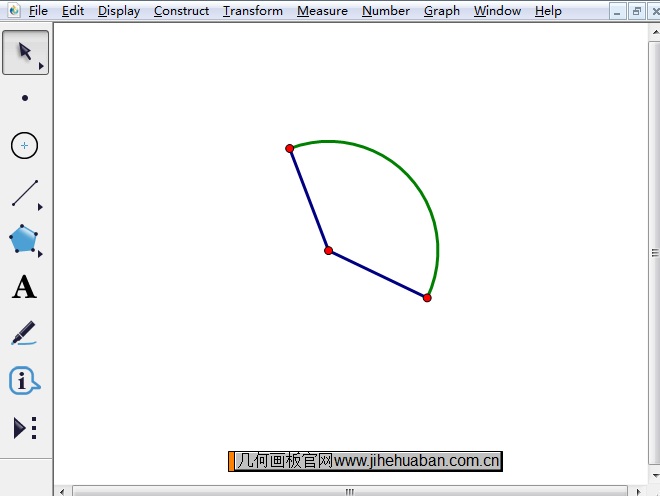
1. 使用侧边栏“移动箭头工具”选中刚才制作的弧,单击上方菜单栏“构造”——弧内部——扇形内部,如下图所示。
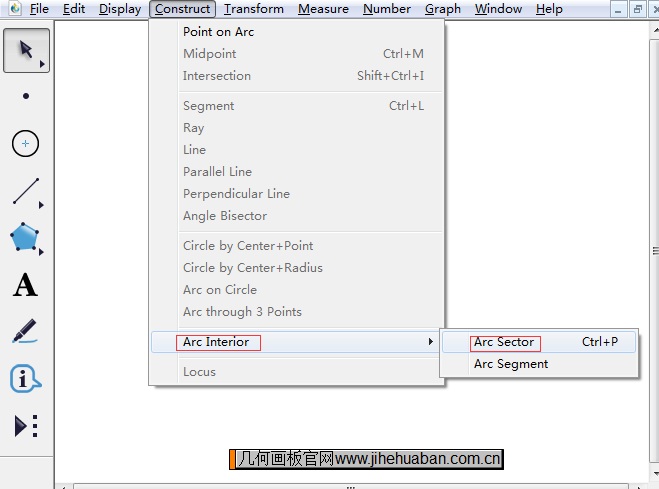
2. 按以上步骤操作完以后,就可以看到已经上好了色的扇形了,最终效果如下图所示。
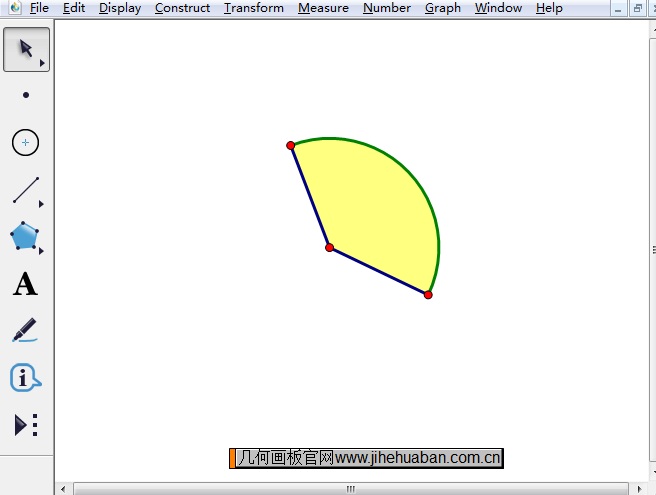
以上给大家详细介绍了在几何画板中构造扇形并给扇形涂色的方法,主要利用了几何画板构造菜单,大家多练习几遍,就可以掌握了。几何画板不仅仅可以画任意扇形,还可以画固定度数的扇形,具体教程可参考:几何画板如何画120度角的扇形。
展开阅读全文
︾