发布时间:2016-06-23 15: 47: 13
使用几何画板这么长时间,几何画板中的“分离/合并”命令你知道怎么用吗?其实运用“分离/合并”命令可以把一个对象合并到另一个对象,或者把合并的对象分离开。随着选取对象的不同,此命令的名称会相应改变。下面就通过举例给大家介绍几何画板中“从线段中分离点”的用法。
比如要在直线AB上绘制一个动点P,但由于不注意,点绘制到了线段AC上了。此时就可以运用“从线段中分离点”命令进行操作,具体步骤如下:
步骤一 绘制直线AB。打开几何画板,选择左侧侧边栏“直线工具”,按住“Shift”键,在画板上任意画一条水平直线AB。
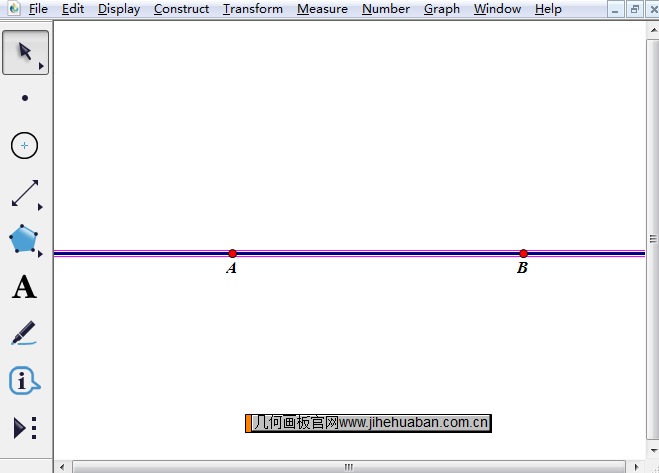
步骤二 在直线上绘制点C。选择左侧侧边栏“点工具”,在直线AB上任意绘制一点C。
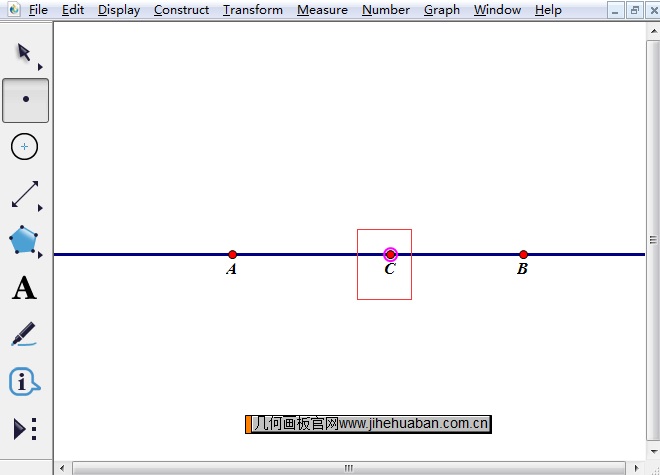
步骤三 构造线段AC。选择“移动箭头工具”,选中点A、C,在“构造”菜单下选择“线段”命令,构造线段AC。
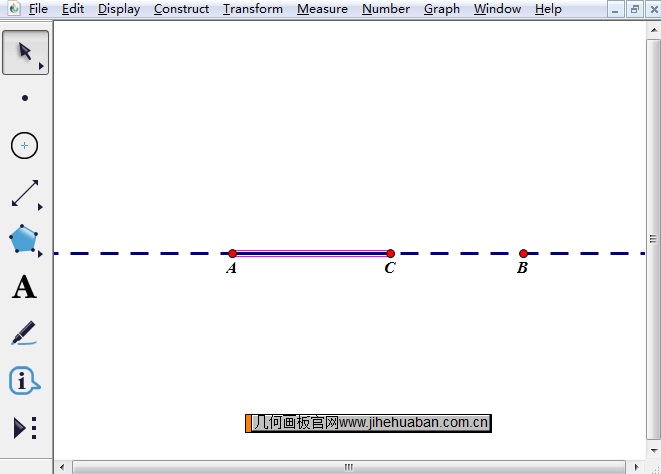
步骤四 在线段AC上绘制一个动点P。选择左侧侧边栏“点工具”,在线段AC上任意绘制一点P。
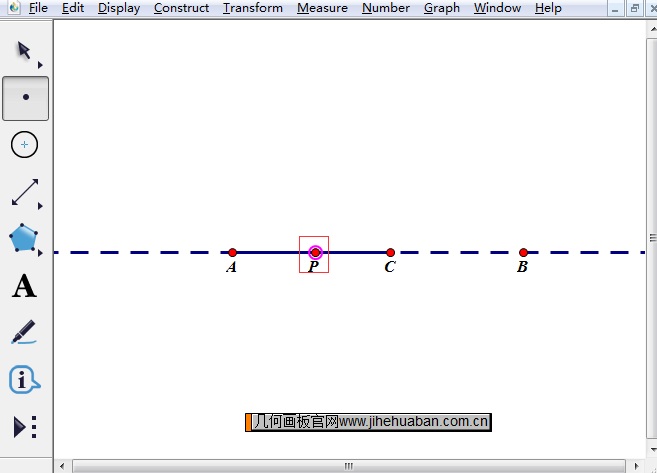
步骤五 设置点P为自由点。选中点P,点击上方菜单栏“编辑”菜单,在其下拉选项选择“从线段中分离点”命令,这样点P就成了自由点,可以在画板里面自由移动。
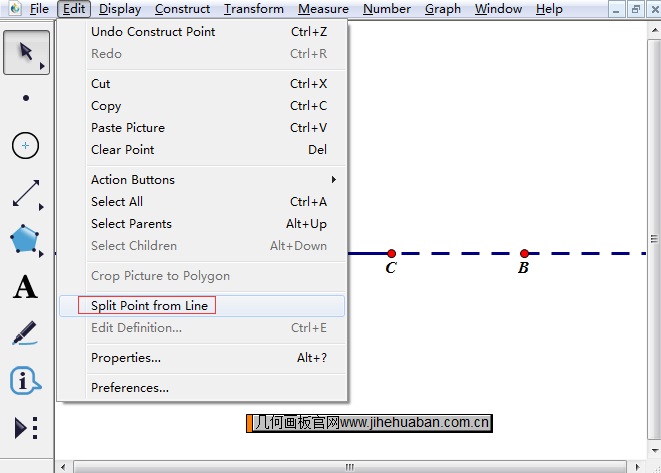
步骤六 只选定点P和直线AB,点击上方菜单栏“编辑”菜单,在其下拉选项选择“将点合并到直线”命令,这样点P就可以在直线AB上任意移动了。
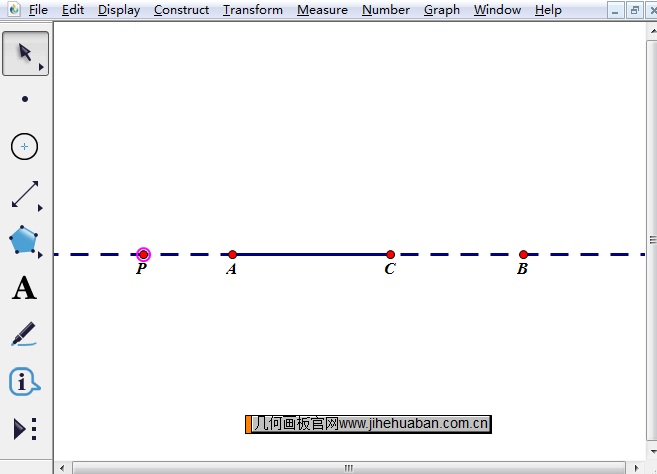
以上给大家介绍了几何画板中从线段中分离点的用法,学习了以上教程中,相信大家又掌握了几何画板的一个新技能,在制作课件的过程中出现这样的错误,可以利用该命令进行操作,无需从头再来,避免了消耗大量的时间。几何画板分离合并命令非常强大,可以实现对象与对象之间的分离与合并,关于如何使用该命令的教程可参考:带您认识几何画板分离合并命令。
展开阅读全文
︾