发布时间:2016-09-01 15: 14: 06
几何画板作为强大的绘图工具,可以画点并让点在直线、圆或者抛物线上运动,但是在讨论动点问题时,往往要研究点在折线上是如何运动的,这在几何画板中也是可以实现的,下面就一起来学习在几何画板中制作点在折线上运动的方法。
步骤一 用多边形工具先做一个四边形内部。打开几何画板,选择左侧侧边栏“多边形工具(仅内部)”,在画板上任意画四个点构成一个四边形内部,最后一个点要回到初始点上单击一下,即可画出如下图所示的四边形内部。
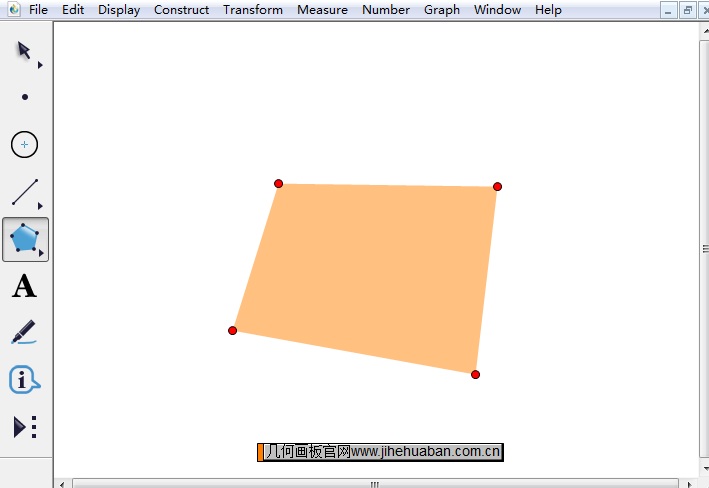
步骤二 构造边界上的点。使用“移动箭头工具”选中四边形内部,点击上方菜单栏“构造”菜单,在其下拉选项选择“边界上的点”命令(如下图所示),这样就在四边形的边上任意构造了一点,标记为点p。
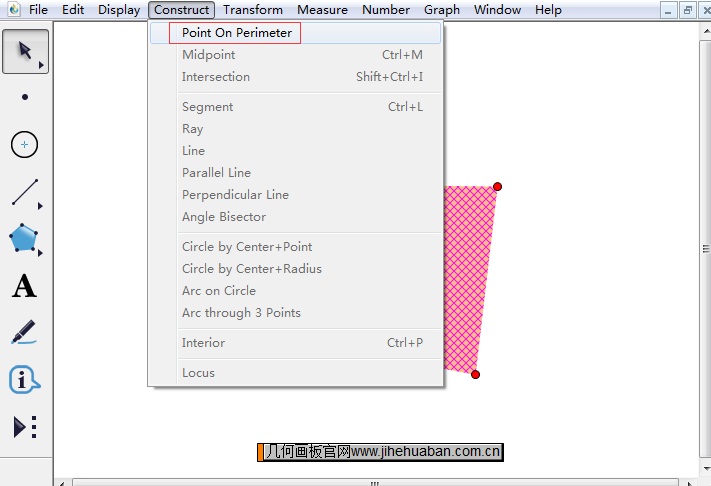
步骤三 执行合并点命令。用移动工具选中四边形相对的两个顶点,点击上方菜单栏“编辑”菜单,在其下拉选项选择“合并点”命令(如下图所示),就可以将相对的两个顶点合并。
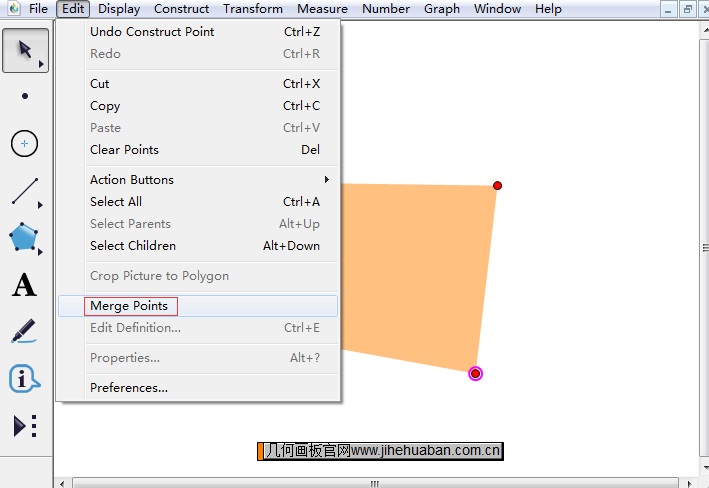
步骤四 连接三点构造折线。用线段工具连接除点P以外的三个点,构造线段AB,BC,从而组成折线,此时选中点P进行拖动,就可以实现在折线上运动了。
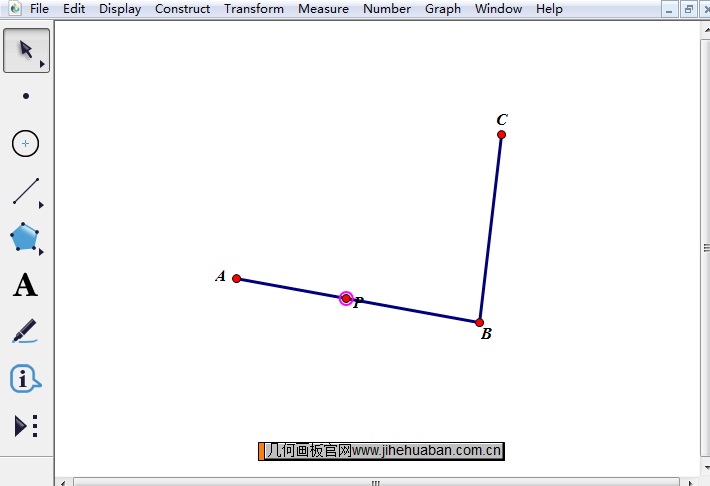
提示:如果是三段折线就先构造六边形、四段就是八边形……然后构造边界上的点,再相隔一个顶点合并两个顶点即可,这里就不再详细介绍了,大家可以自己试试。
以上就是在几何画板中制作点在折线上运动的方法,主要运用了构造多边形内部和合并点的功能,在学会了制作点在折线上运动之后,可以进而探究点在折线上运动时间及函数图像问题,具体课件可参考:几何画板演示点在折线上运动的实例。
展开阅读全文
︾