400-8765-888
工作时间:9:00-20:30(工作日)
发布时间:2015-08-25 15: 20: 05
几何画板可以绘制出各种各样的图形,根据几何图形的性质,绘制图形的方法也不只一种。下面介绍几何画板正六边形用圆怎么画。
具体操作步骤如下:
1.新建参数。选择“数据”——“新建参数”新建一个参数n=6,单位无。选中绘图区域中的参数n,选择“数据”——“计算”,在函数编辑器中计算n-1。
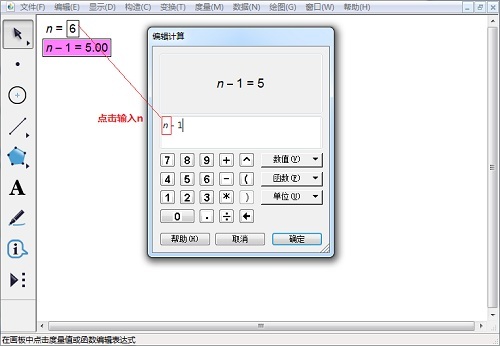
2.计算角度。选中参数n,选择“数据”——“计算”,在函数编辑器中输入“3”、“6”、“0”,在“单位”按钮处选择“度”,再点选“÷”、“n”。
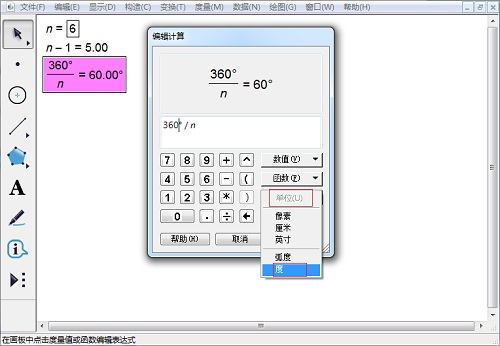
3.绘制圆及圆上的点。画一个圆O,并在圆上任意取一个点,标记为A。
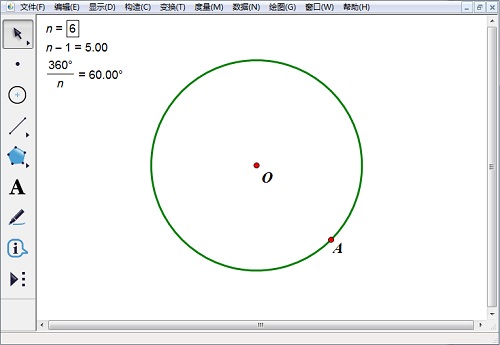
4.构造线段。双击圆心,将其标记为中心,然后选择点A,点“变换”——“旋转”——输入算出来的角度值——“确定”,得到点B,并连接AB。
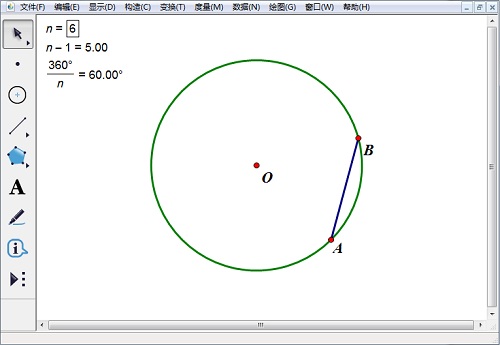
5.迭代图象。选中点A和算出来的“n-1”(注意顺序,最后选择“n-1”),点“变换”,然后按住“shift”不放,这时“迭代”会变成“深度迭代”,点“深度迭代”,在迭代对话框中初象处点击B点,点击“迭代“。
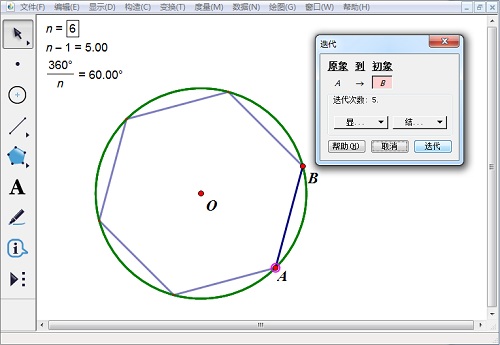
6.隐藏圆。选中圆按下“Ctrl+H”将圆隐藏,正六边形绘制完成,如图所示。拖动A点或者B点可以改变图形的大小、调整图形的位置。
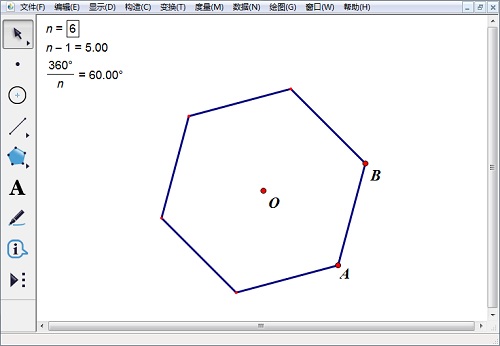
以上内容向大家介绍了几何画板用圆画正六边形的方法,除了利用几何画板圆工具外,还使用了几何画板参数功能和迭代命令。想了解更多几何画板迭代命令的使用教程,可以参考利用几何画板作蜂窝图形。
展开阅读全文
︾