发布时间:2016-05-17 15: 32: 14
在数学教学中,常常涉及到图形的平移和旋转变换,在黑板式教学中,是没法给学生们演示这样的效果的,现在几何画板的普遍运用,弥补了黑板式教学的缺陷。几何画板的命令中有平移和旋转的指令,选中要操作的图形,进行相应的命令和设置即可达到相应的效果。下面我们就通过举例介绍用几何画板平移和旋转图形的方法。
步骤一 打开几何画板,选择左侧工具栏的“多边形工具”,在画板空白区域绘制任意△ABC,如下图所示。
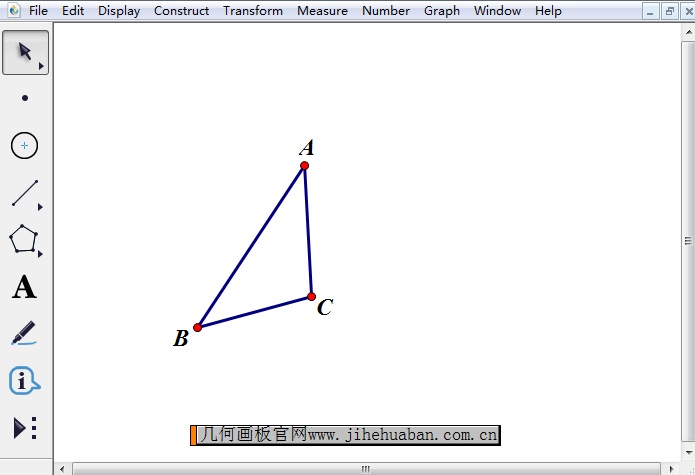
步骤二 选择“点工具”在空白区域任意画两个点D、E,选取这两个点,执行"变换"——"标记向量"命令。
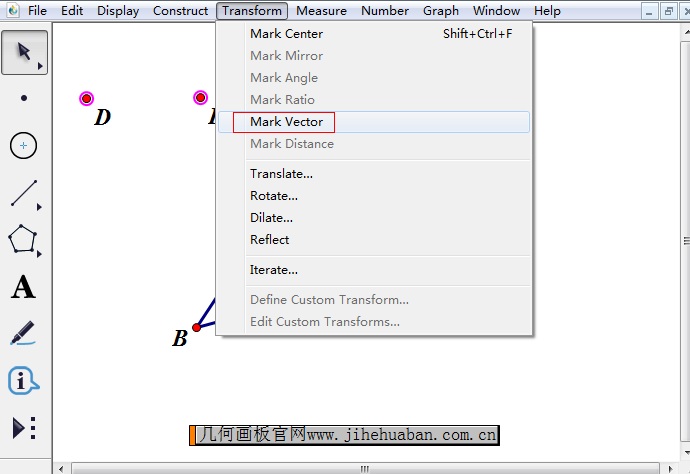
步骤三 选中你要平移的△ABC,执行"变换"——"平移"命令,在弹出的平移对话框点击“平移”按钮,即可得到平移后的三角形,如下图所示。
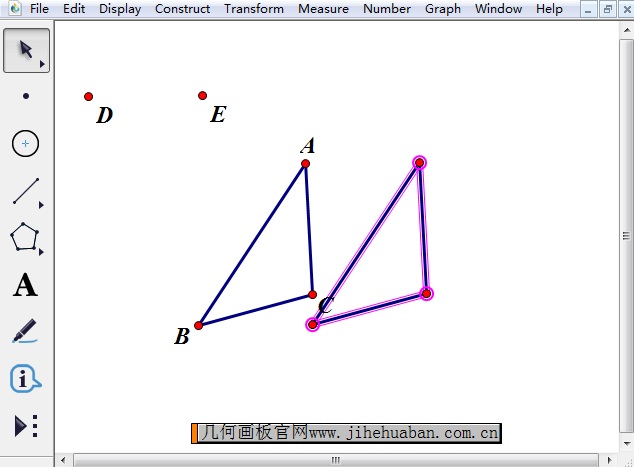
这里还是以上面画的△ABC为例,介绍将其进行180度旋转的方法。
步骤一 标记旋转中心。这里举例将点C设为旋转中心,选择“选择箭头工具”,选中点C并双击,将其设为旋转中心;或者是选中点C,执行“变换”——“标记中心”命令。
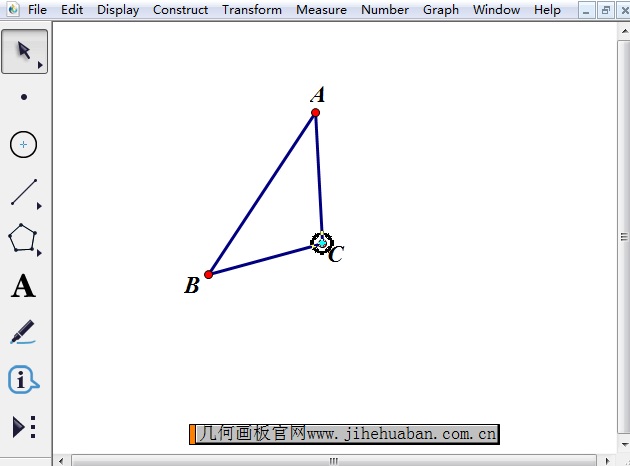
步骤二 使用移动选择工具选中△ABC,执行“变换”——“旋转”命令,在弹出的对话框输入旋转角度180度,然后点击“旋转”,即可得到将△ABC旋转180度后的三角形A’B’C,如下图所示。
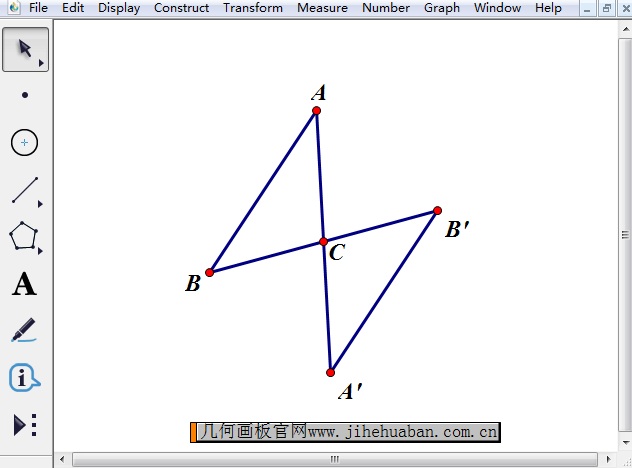
以上给大家介绍了在几何画板中对图形进行平移和旋转的方法,对于初学几何画板的版友们,这是很好的一篇入门教程,是掌握几何画板制作动画课件的基础教程,相信你在学习了本教程之后,绘图技术会更上一层楼!如需了解更多几何画板制作旋转动画的教程,可参考:几何画板制作正三棱锥的旋转动画。
展开阅读全文
︾