发布时间:2016-08-17 15: 24: 43
数学老师在出数学试卷的时候,在Word文档里画图是很耗时的。这个时间就可以使用几何画板来出数学试卷,几何画板不仅仅可以快速画数学图形,而且所画的图形是可以任意拖动的!尤其是在改变图形的大小或者几何元素的位置关系时,不会改变几何元素之间的特定关系!下面就一起来学学用几何画板制作数学试卷的方法。
步骤一 在几何画板中绘制图形并编辑数学题目。打开几何画板软件,在几何画板中先画好需要的数学图形并标记标签;在几何画板编辑区用输入法的中文状态编辑数学试卷:点击左侧工具栏“文本工具”,用鼠标在编辑区画出一个文本框,输入数学题目中的中文。

温馨提示:遇到英文只需要用鼠标点击几何画板中已经画好了的数学图形中的字母所在的点,点的标签(英文字母)就会自动嵌入到几何画板编辑区中的文本框中,所以在编辑文本时的始终不必要切换输入法的“”中文”——“英文”输入状态,这样在几何画板里面编辑含有英文字母的数学文本就非常快了。
步骤二 选择几何画板的文本工具,把光标放入几何画板编辑区中的文本框中,复制数学题目,最小化几何画板,打开Word 2010,点击上方工具栏的粘贴按钮,就可以把含有英文字母的数学文本粘贴到Word文档中!
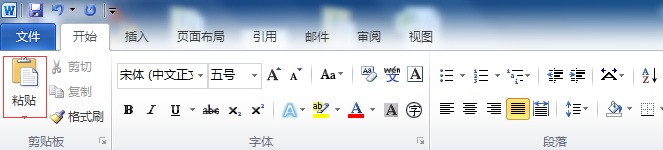
步骤三 最小化Word 2010文档,把几何画板软件最大化,选择几何画板左侧的移动工具, 选中数学图形,执行“编辑”——“复制”命令,关闭几何画板,最大化Word 2010文档,点击上方工具栏的粘贴按钮,就可以在用Word 2010编辑的数学试卷里插入数学图形!
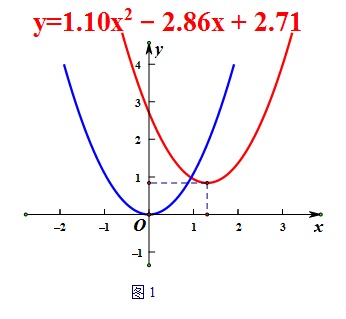
步骤四 如果需要直角坐标系,可以使用几何画板自定义工具下的坐标系工具,比如选择“经典坐标系”——蚂蚁坐标系工具,建立的坐标系如下图所示。
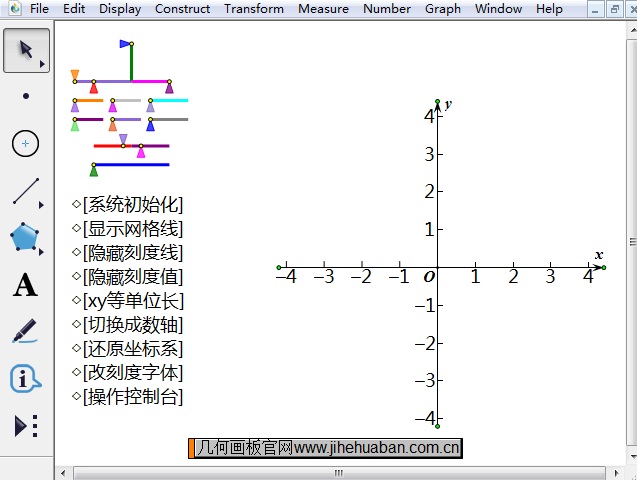
以上就是利用几何画板制作数学试卷的大体步骤,将几何画板与Word结合使用,可以大大提高制作数学试卷的效率。为了方便大家的使用,几何画板中还制作了一个数学符号面板,在制作数学试卷的时候可以使用,如果不知道如何使用,可参考教程:如何打开几何画板中的数学符号面板?
展开阅读全文
︾