发布时间:2015-08-28 18: 32: 33
作为一款强大的绘图软件,利用几何画板绘图时常常需要精确地作出点的位置。此时需要利用点的坐标,那么怎样用几何画板坐标绘制点呢?
方法一、固定点的绘制
选择“绘图”—“绘制点”命令,在弹出的对话框中选择“直角坐标”或“极坐标”,然后输入横纵坐标的数值,点击“绘制”—“完成”即可。
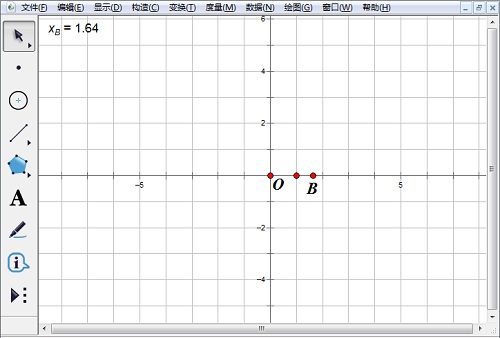
方法二、绘制有参数控制的点
1.选择“数据”—“新建参数”命令,在弹出的对话框中,数值更改为“-4.00”。如下图所示。此时在绘图区的左上角会出现数值的显示。用同样的方法将数值更改为“2.00”。
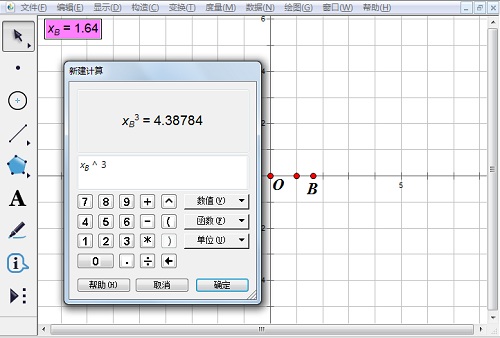
2.选中“t1=-4.00”和“t2=2.00”,选择“绘图”—“绘制(x,y)”命令,绘制出点A。如下图所示。(注意:先点击的数值是点的横坐标,后点击的数值是点的纵坐标)。
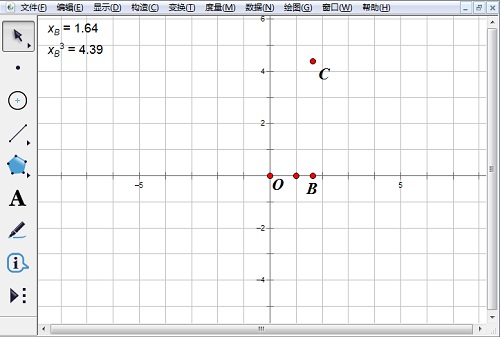
3.双击参数值,在弹出的“编辑参数值”对话框中,更改数值,就可以改变点A的位置了。
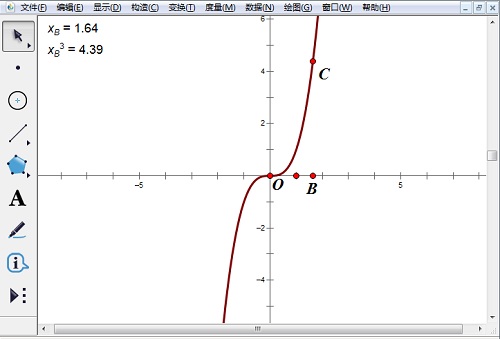
方法三、绘制由度量或计算量控制的点
1.在绘图区,利用线段工具绘制出两条线段AB、CD。选中线段AB,选择“度量”—“长度”命令,度量出线段AB的长度,同样的方法度量出线段CD的长度。
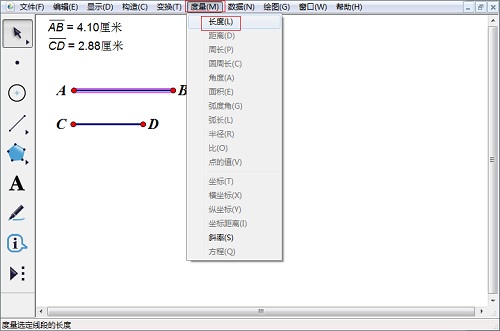
2.依次选中两个度量值,选择“绘图”—“绘制(x,y)”命令。可以绘制出点E。如下图所示。当我们拖动点A、点B、点C、点D的同时,就可以改变点E的位置。
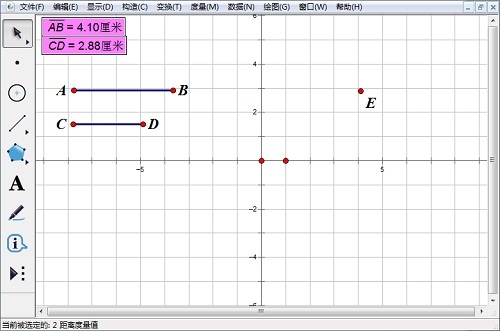
以上内容向大家提供了用几何画板坐标绘制点的方法,三种方法各有千秋,大家根据自己的实际需要采用不同的方法。如需了解更多有关几何画板坐标系的教程,可以参考几何画板如何创建坐标系。
展开阅读全文
︾