发布时间:2016-10-21 10: 17: 09
单独的点是没有什么值可言的,但是如果把它放在坐标系中,它就有了坐标值,包括横坐标和纵坐标。几何画板作为专用的数学学习辅助工具,可以用它来绘制任意的坐标点。那么有版友问:那么如何在几何画板中作点使之满足给定的坐标值呢?对于满足这样要求的点也是可以作出来的,如果你还不知道是怎么操作的,下面就一起来学习具有的技巧。
步骤一 新建参数。如果想自行编辑纵横坐标,可以“新建参数”。打开几何画板,鼠标点击上方菜单栏“数据”菜单,在其下拉选项选择“新建参数”命令,在弹出的对话框新建两个参数x,y。这里要注意单位选择无。
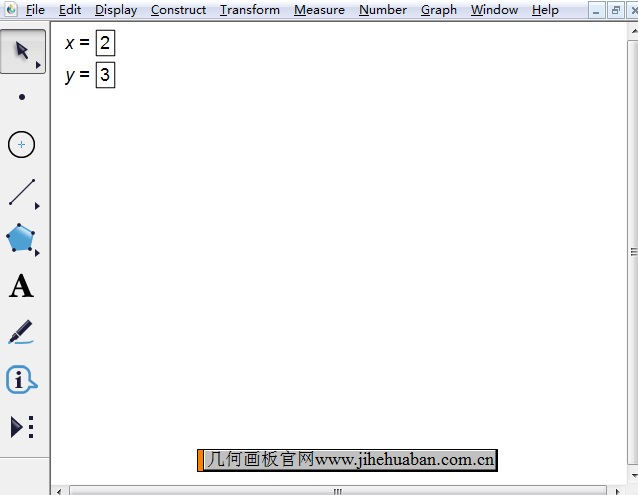
步骤二 作点和文本。使用“点工具”在绘图区域任意绘制一点A。然后选择左边侧边栏的“A”(文本工具),在画板空白处双击,出现了文本框,然后输入括号,在括号内分别点击新建的“x”和“y”,得到如下图所示的文本。
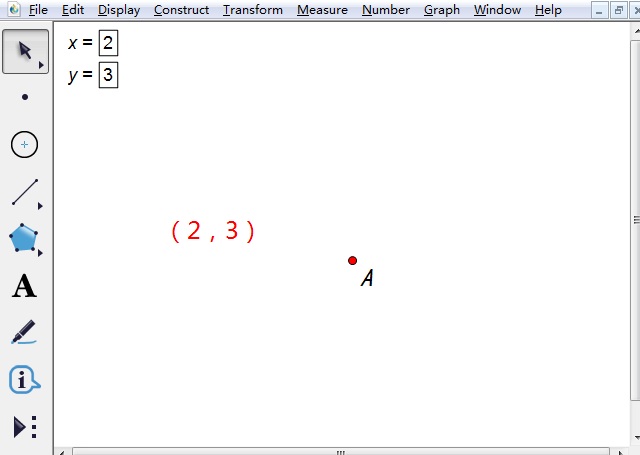
步骤三 合并文本到点。用移动工具选中刚编辑好的文本与点,然后按住“Shift”键,点击上方菜单栏“编辑”菜单,在下拉选项选择“合并文本到点”命令,如下图所示。
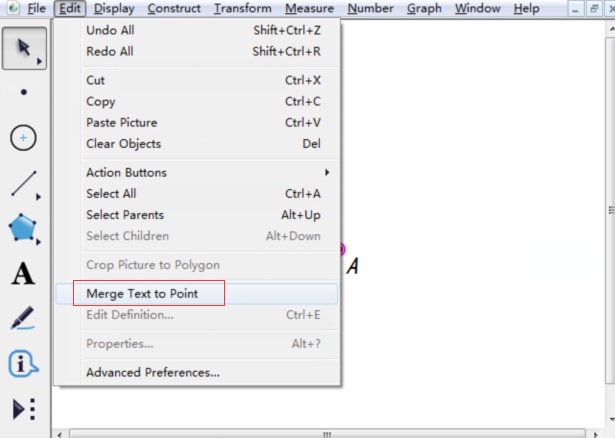
步骤四 执行以上操作后,制作的文本和合并到点A上了。当我们利用键盘上的“+”、“—”键调整参数x,y的值来改变坐标值,点A的坐标也会跟着变化。
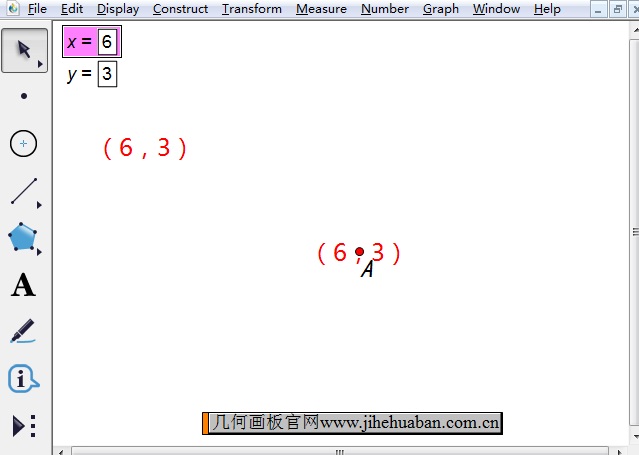
步骤五 如果要在坐标系中体现点的坐标变化,可以执行“绘图”——“绘制点”命令,在弹出的对话框依次点击参数x、y,接着点击“绘制”,这样就得到了如下图所示的点B。这样改变参数x,y的值,点B的坐标也会随着改变。
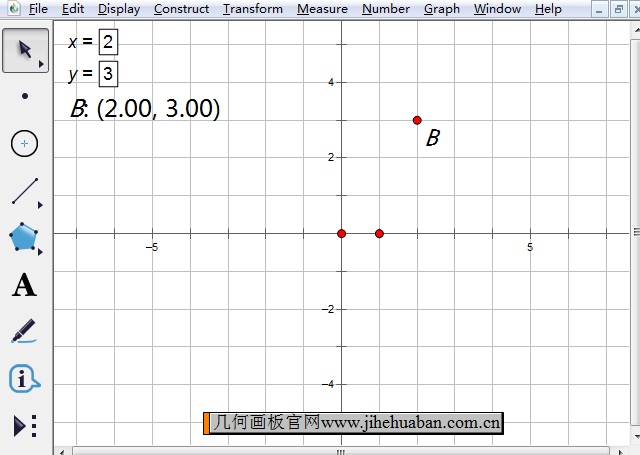
以上就是在几何画板中作点满足给定坐标值的方法,主要还是利用参数来控制横、纵坐标值,然后绘制参数坐标,从而可以任意改变点的坐标。不仅如此,几何画板还可以绘制带根号坐标的点,具体教程可参考:几何画板如何绘制带根号坐标的点。
展开阅读全文
︾