发布时间:2016-04-26 10: 55: 02
几何画板本身并没有像word之类的可以将图片设置成背景,他只能设置背景颜色。但是可以通过两种折中的方法来实现,不过有缺点,就是图片不能随窗口的变动而变动。下面小编就和大家一起来看看具体是如何在几何画板中操作的。
步骤一 打开几何画板,将要作为背景的图片选中并拖动到几何画板编辑区域里面,调整图片到软件窗口大小,如下图所示。
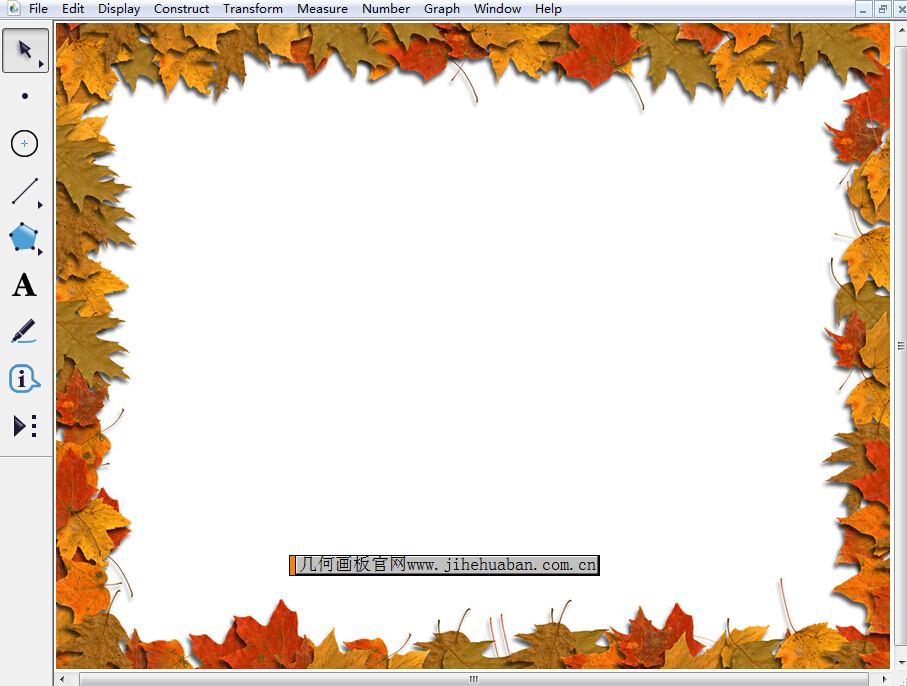
步骤二 选中图片,鼠标右键,选择“属性”选项,在弹出的属性对话框下面有个“可以被选中”选项,将其前面的勾去掉,点击“确定”。
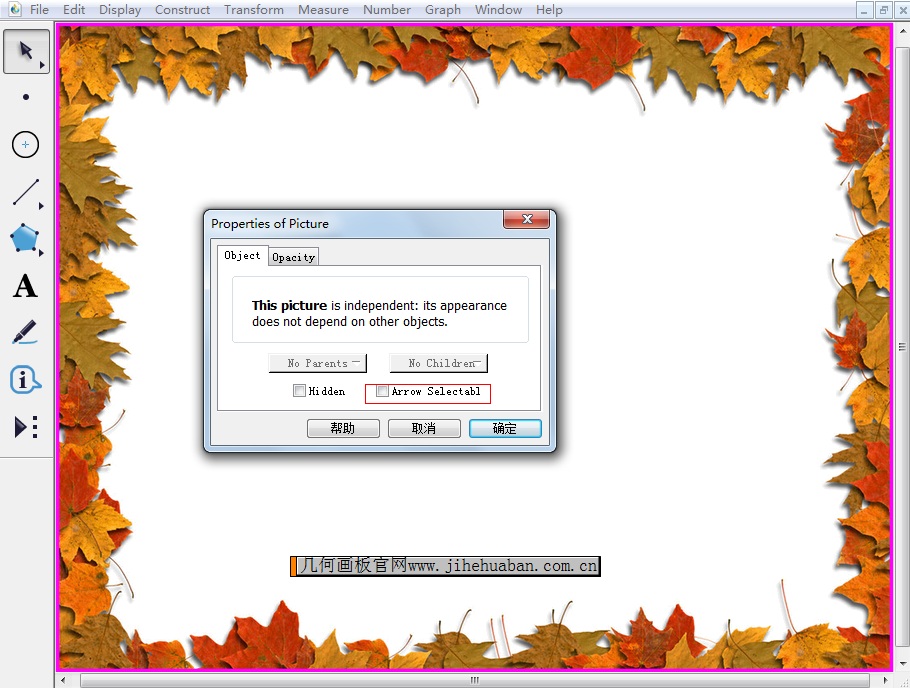
按照以上步骤操作以后,你会发现在接下来的操作中图片都是无法选中的,也是不会随意动的,这样就将此图片作为了背景图片。
步骤一 制作不能移动的点。打开几何画板软件,选择“点工具”在画板空白区域的中间绘制一个点,使用“选择工具”选中此点,鼠标右键选择“属性”,在弹出的属性对话框下面有个“可以被选中”选项,将其前面的勾去掉,点击“确定”。
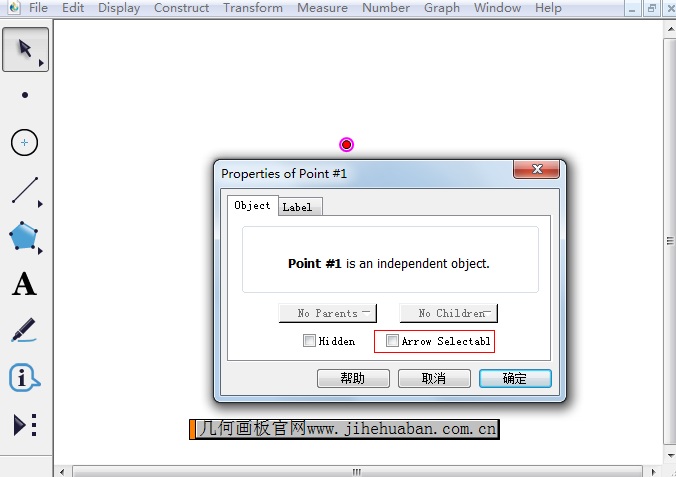
步骤二 把图片复制到点上。将要作为背景的图片复制到几何画板中,选中点和图片,按住Shift键,执行“编辑”——“合并图片到点”命令,此时图片就会以点为中心,均匀分布在该点的四周。
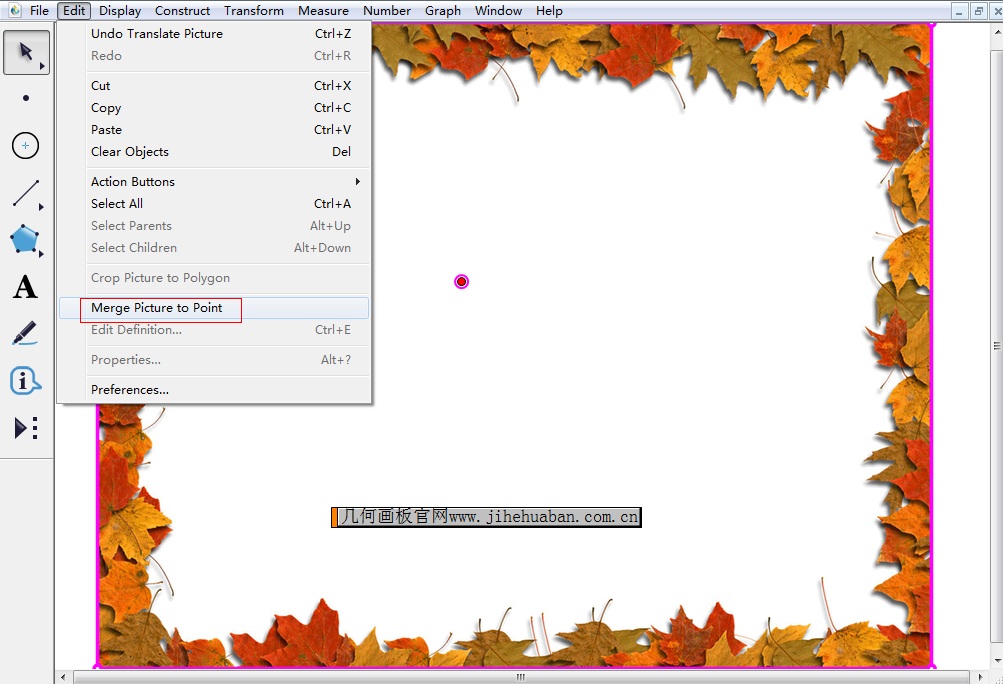
步骤三 选中图片鼠标右键,选择“属性”选项,在弹出的属性对话框下面有个“可以被选中”选项,将其前面的勾去掉,点击“确定”。再执行隐藏点命令,那么这张背景图片也是永远不会动的。
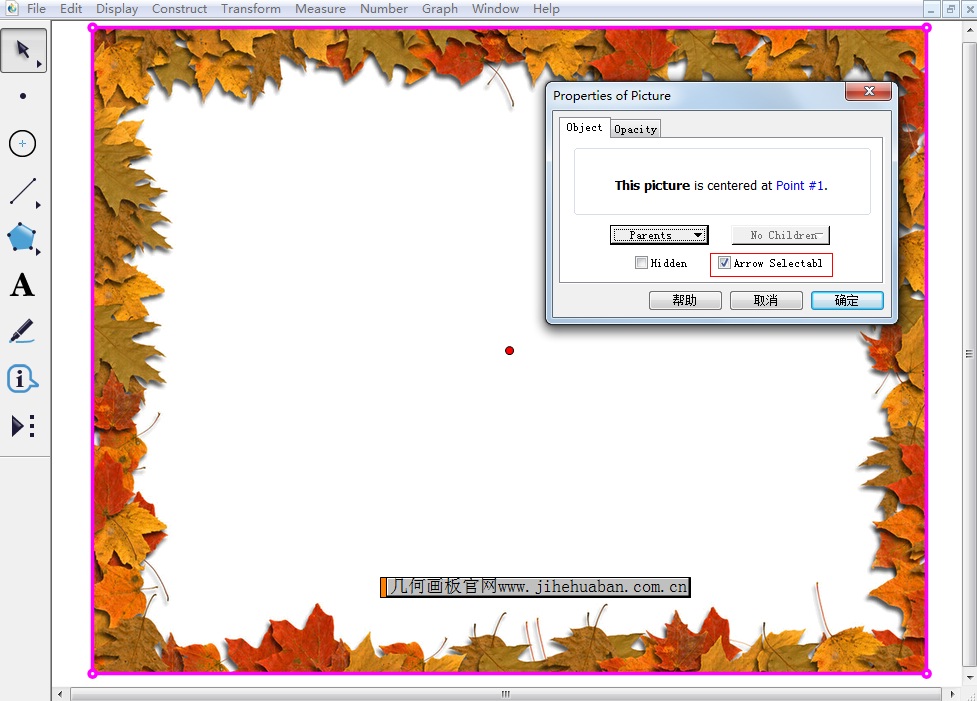
以上给大家总结了在几何画板中添加背景图片的两种方法,虽然图片不能随窗口的变动而变动,但对于美化课件来说,是一个可行的方案。如果你对于更改几何画板背景颜色不知道如何操作,可参考:在几何画板中如何更改背景颜色。
展开阅读全文
︾