发布时间:2016-12-13 10: 48: 36
作为强大的课件制作工具,在用来制作课件时总想让课件显示得美观一点,这样能展示给别人一个完美的课件。就比如在用几何画板画图后,想把点隐藏但是要保留点的标签。该如何实现这样的效果呢?其实这是很容易办到的,下面就一起学习在几何画板中隐藏点并保留点的标签的方法。
步骤一 打开几何画板软件,选择左侧侧边栏“线段工具”,在工作区域任意画一个三角形,顶点标记为点A、B、C,这样就得到了△ABC。这里我们要把三个顶点设为最小,那么就需要选中点。选择左侧侧边栏“点工具”,然后按快捷键“Ctrl+A”,这样就把三个顶点都选中了,如下图所示。
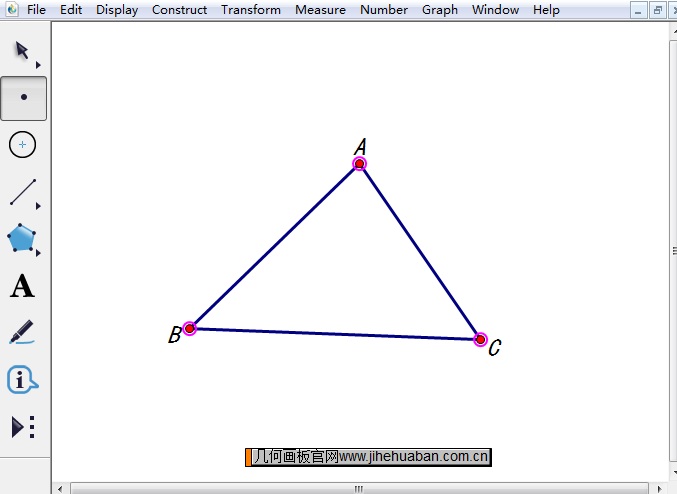
步骤二 把三个顶点设为最小。选中三个顶点后,点击上方菜单栏“显示”菜单,在其下拉选项选择“点型”——“最小”,如下图所示。
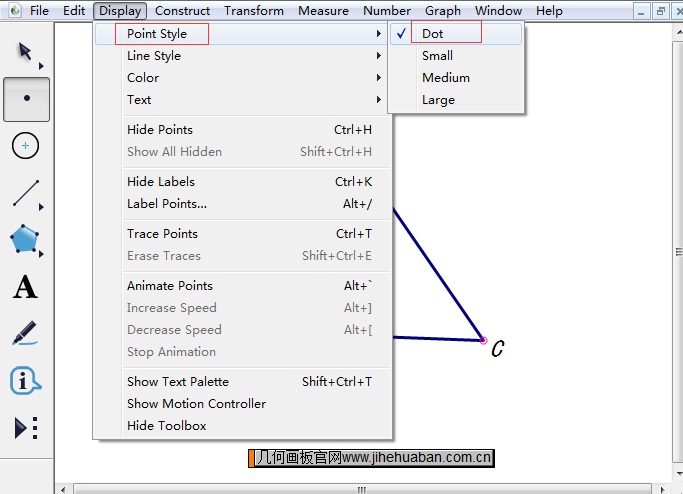
步骤三 修改点的颜色。还是在选中三个顶点的状态下,单击点击上方菜单栏“显示”菜单,在其下拉选项选择“颜色”——“蓝色”,这样三个顶点的颜色就和边的颜色一样了,如下图所示。
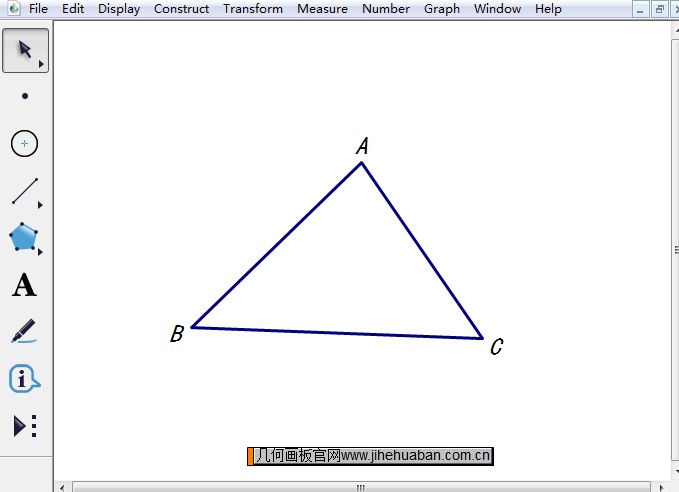
步骤如下:首选选中三个顶点进行隐藏,此时点的标签也会隐藏。选择左侧侧边栏“文本工具”,然后在顶点附近拉出文本框,输入标签字母,然后拖动到适当位置,也可以作为三角形顶点的标签。
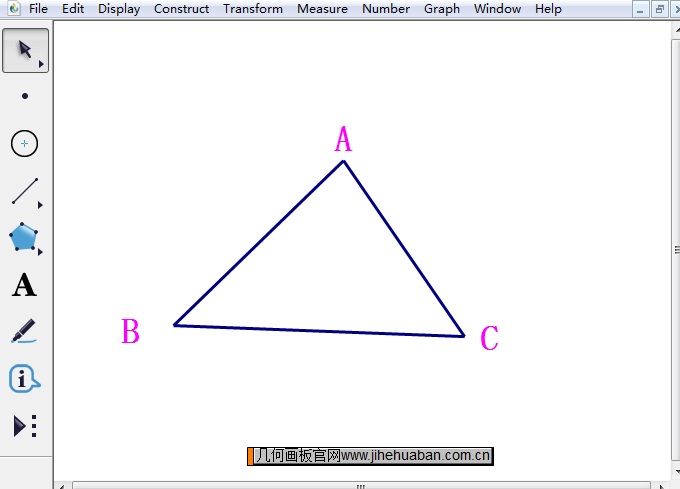
以上就是给大家讲解的在几何画板中如何把点隐藏但是保留点的标签的方法,可以将点型改小或者重新输入个假标签,相信学了以上教程大家都明白了。其实几何画板中还可以借助自定义工具快速制作点的标签,具体教程可参考:几何画板中如何快速制作点标签。
展开阅读全文
︾