发布时间:2016-07-07 10: 19: 01
直角坐标系相信大家都不陌生,在代数和几何学中都随处课件其身影,其中包括了平面直角坐标系和空间直角坐标系。想要画一个坐标点,前提就是要建立坐标系,对于画板新手来说,并不知道如何在坐标系中描点,下面将给大家介绍用几何画板画直角坐标系并描点的方法。
方法一 直接打开系统默认的坐标系
使用“绘图”菜单中的“定义坐标系”直接生成直角坐标系。打开几何画板后,点击“绘图”,在弹出的菜单中,点击“定义坐标系”,这是建立直角坐标系最简单的方法。
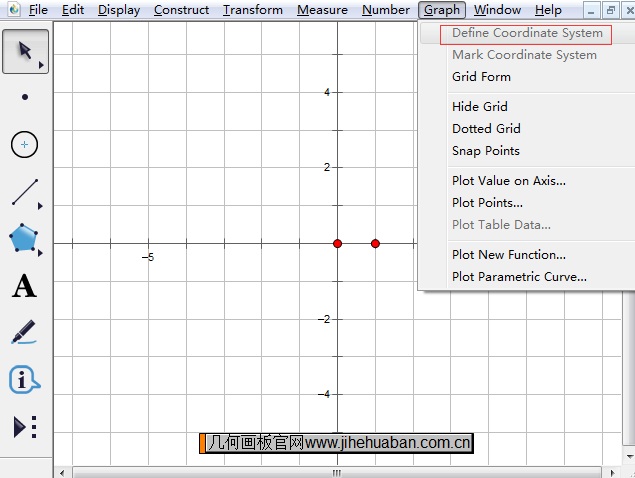
方法二 使用自定义工具下的坐标系工具
在几何画板中,用鼠标按住左侧自定义工具按钮不放,会弹出快捷工具选项,其中包括了几个坐标系自定义工具,比如新新坐标系、迷你坐标系、经典坐标系,利用这些工具也可以快速建立平面直角坐标系,具体教程可参考:几何画板如何画平面直角坐标系。
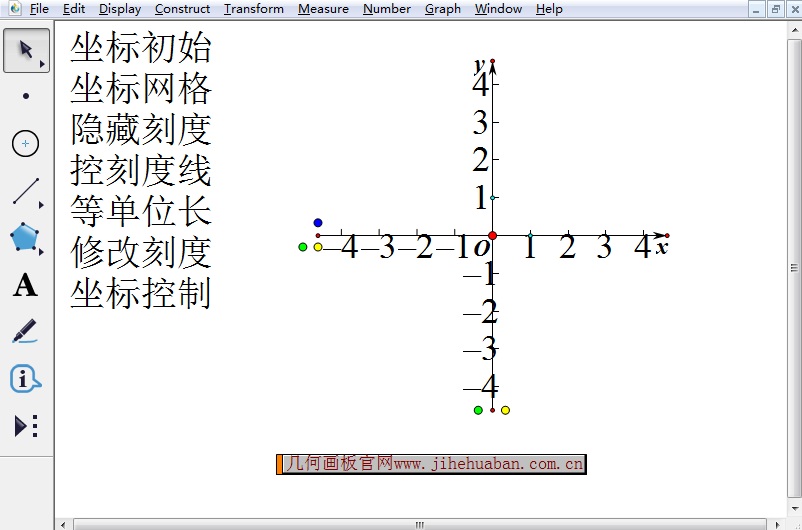
方法三 构造任意单位长度的平面直角坐标系
如果对系统默认的坐标系单位长度不满意的话,我们也可以自由设置坐标系单位长度,方便进行更加精确的绘图。具体的教程在前面已经介绍过了,如有疑问,可参考:如何利用几何画板画直角坐标系。
步骤一 坐标系建立好了以后,就可以在坐标系中进行描点了,几何画板中可以进行精确描点,点击上方菜单栏的“绘图”菜单,在其下拉选项选择“绘制点”命令,如下图所示。
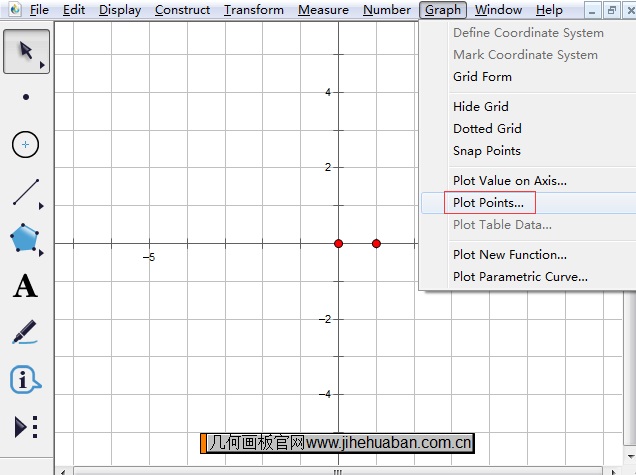
步骤二 输入点的坐标。执行以上命令后,就会弹出一个绘制点对话框,在其中直接输入点的横纵坐标,然后点击“绘制”,这样一个点就描好了。
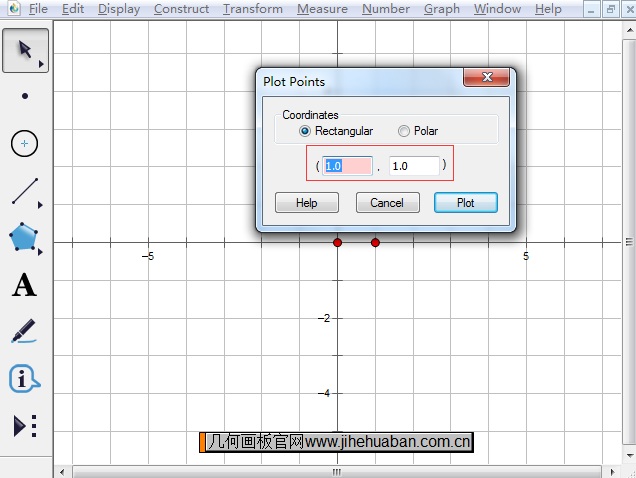
以上给大家详细介绍了在几何画板中画直角坐标系并描点的方法,几何画板中画直角坐标系的方法有很多种,学了以上教程,相信你已经掌握了不少技巧。更多几何画板使用教程和绘图技巧尽在几何画板官网,欢迎访问和学习。
展开阅读全文
︾