发布时间:2016-04-07 16: 25: 46
在几何画板中,其自带的自定义工具下包含了许多已经做好的工具,绘图时灵活使用它们,便能省去大量时间。鼠标按住左侧自定义工具图标不放,会出现几个坐标系自定义工具,下面小编给大家来介绍下这几个坐标系工具,讲解利用几何画板画平面直角坐标系方法。
步骤一 打开几何画板绘图工具后,用鼠标左键按住“自定义工具”右下角三角形箭头,屏幕上出现自定义工具菜单,鼠标左键按住“新新坐标系工具”,屏幕上出现坐标系工具菜单,单击“新坐标系工具”。
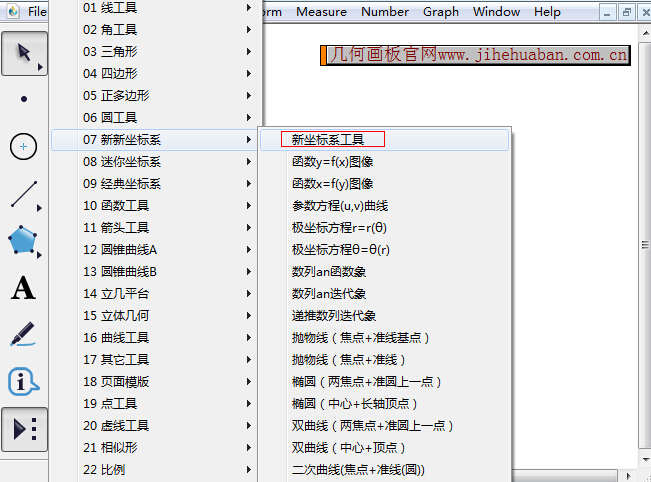
步骤二 在画板空白区域左键单击一下,出现坐标系工具,同时画板左上角出现按钮标签“初始化”。左键单击选择工具后,单击“初始化”按钮,出现默认的x轴、y轴正方向和负方向都显示5个单位长度的初始化状态的平面直角坐标系。
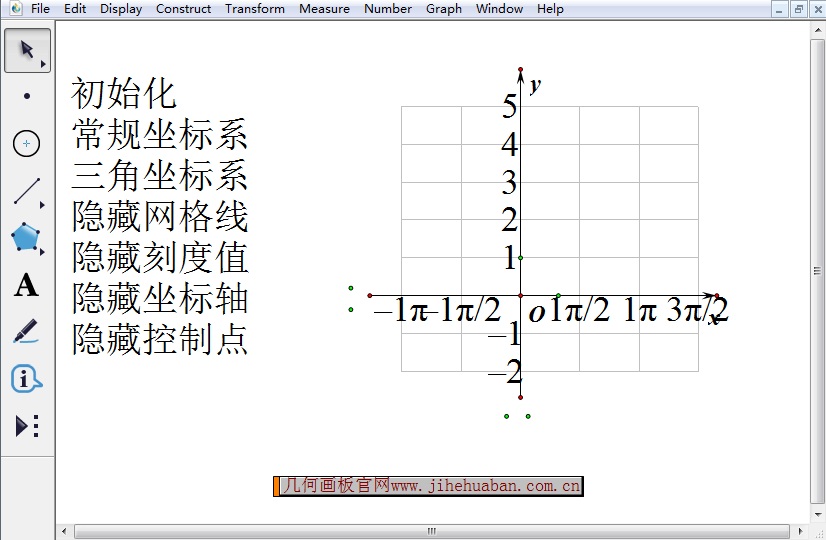
步骤三 调节坐标系工具。坐标工具分为上下两排,每排又分为左右两部分,上面的一排表示x轴,左边表示x轴负方向显示的单位长度数量,右边表示x轴正方向显示的单位长度的数量,下面表示y轴显示的单位长度的数量,左右两部分表示与x轴相同。调整方法:用鼠标左键按住“三角形符号”左右拖动,单击“三角坐标系”按钮,即可转化为三角刻度的坐标系。
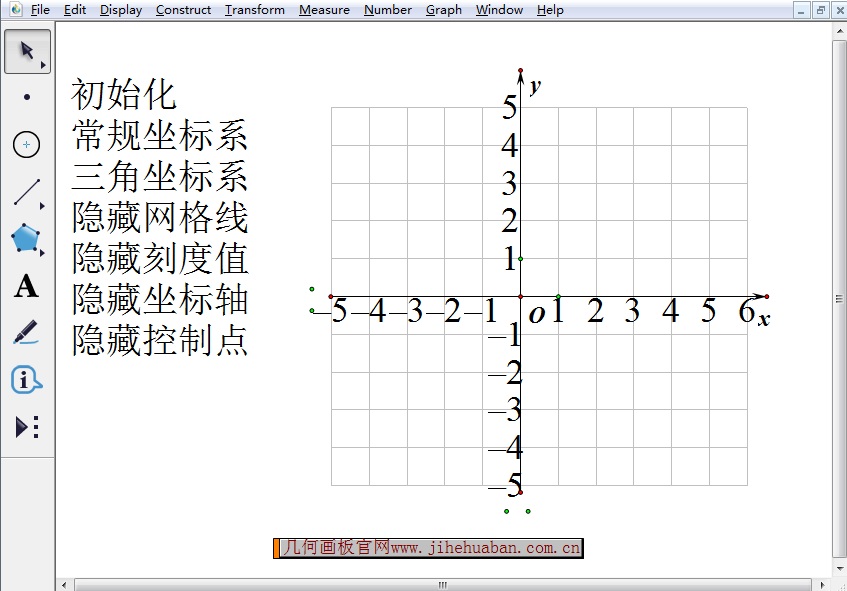
步骤一 跟方法一相同,我们在自定义工具下选择“迷你坐标系工具”,屏幕上出现坐标系工具菜单,单击“石岩|平面直角坐标系工具”。
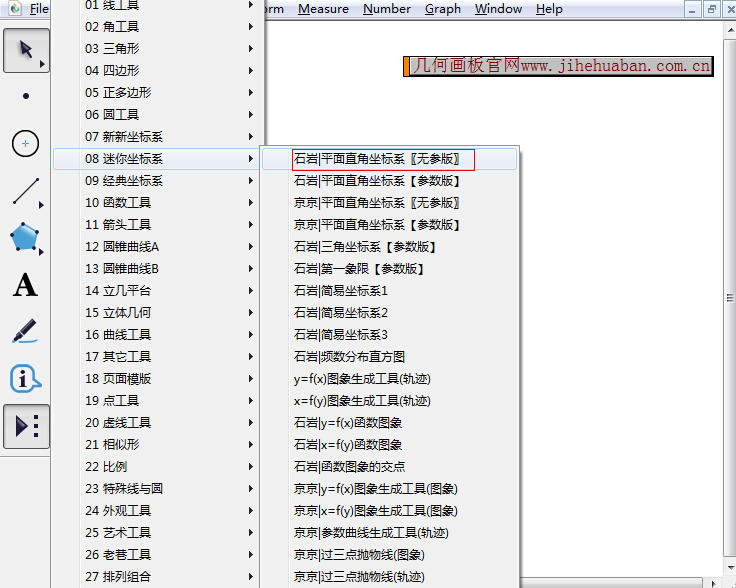
步骤二 在画板空白区域左键单击一下,出现坐标系工具,单击“初始化”按钮,坐标系回到初始化默认状态。与第一个相同,坐标工具也分为上下两排,上面的一排表示x轴,下面的一排表示y轴。其调整方法与上相同,也是用鼠标左键按住“三角形符号”左右拖动。
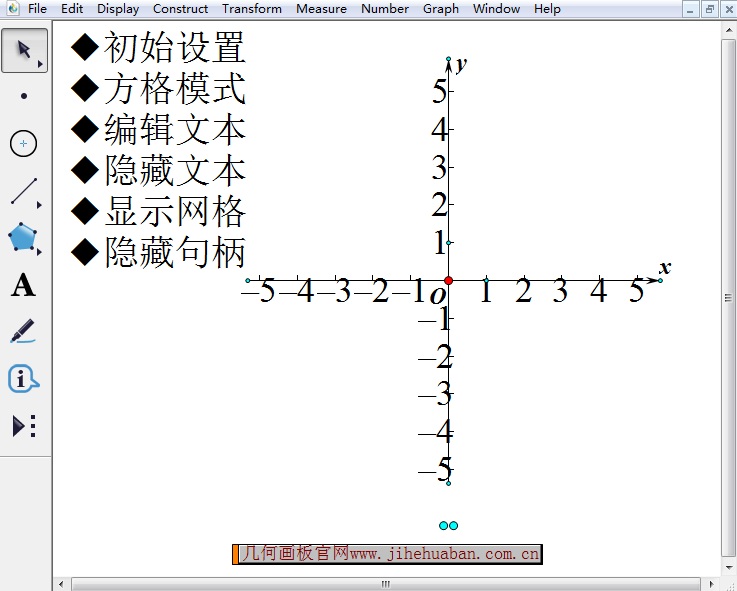
步骤一 按照以上方法,在自定义工具下选择“经典坐标系工具”,屏幕上出现坐标系工具菜单,单击“飞狐|直角坐标系工具”,画出直角坐标系。
步骤二 单击“初始化”按钮,坐标系回到初始化默认状态。与前面的坐标系相同,坐标工具也分为上下两排,上面的一排表示x轴,下面的一排表示y轴。其调整方法与上相同,也是用鼠标左键按住“三角形符号”左右拖动。
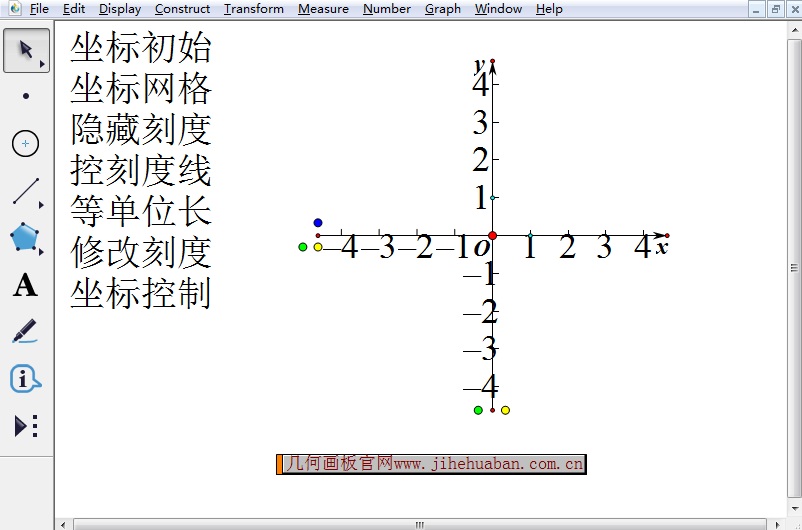
除了画平面直角坐标系外,还可以画任意方向的坐标系,具体可参考几何画板任意方向的坐标系怎样制作。
以上给大家介绍了利用几何画板制作平面直角坐标系的三种方法,每个坐标系工具都可以很方便的画出直角坐标系,但是只有第一个坐标系工具可以实现常规刻度和三角刻度的转换,三个坐标系各有利弊,大家要根据自身需要进行选择。最新版几何画板下载尽在几何画板官网,欢迎访问下载体验。
展开阅读全文
︾