发布时间:2016-10-11 15: 34: 45
几何画板是目前用的最多的几何绘图工具之一,那么如何画几何图形的阴影部分呢?你会吗?规则图形相对来说还比较好处理,不规则图形呢?下面就通过举例给大家介绍用 几何画板画几何图形阴影部分的方法。
比如要在几何画板中画出如下图所示的几何图形,并将除了圆之外的地方否涂上阴影。制作这样的阴影部分时可以考虑利用图层的不透明度来遮挡多余阴影,具体步骤如下:
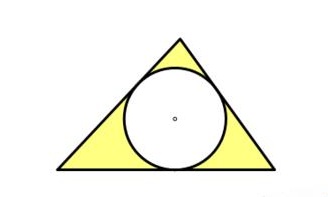
1.打开几何画板,单击左侧侧边栏自定义工具按钮,在弹出的工具菜单选择“三角形”——含内切圆的三角形,如下图所示。
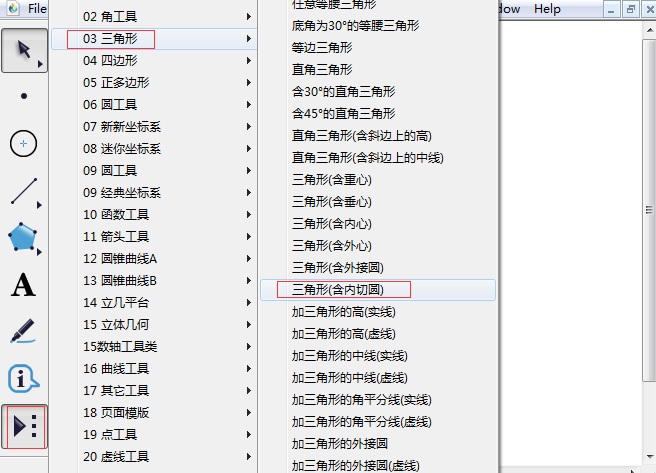
2.选择好以上工具后,在工作区单击鼠标拉出一个三角形(如下图所示)。下面我要把三角形和它的内切圆围城的部分涂上阴影。
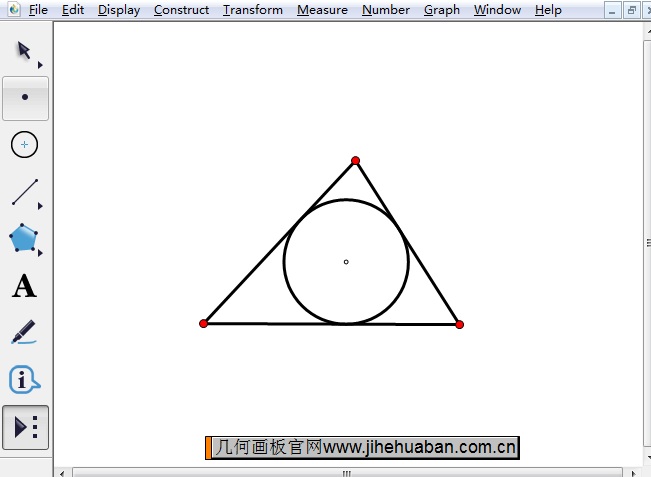
1.先分别给三角形和圆构造阴影内部。选中三角形三个顶点,执行“构造”——“三角形内部”命令,这样三角形内部就上了颜色。接着鼠标单击圆,执行“构造”——“圆的内部”命令,给圆也着上色。
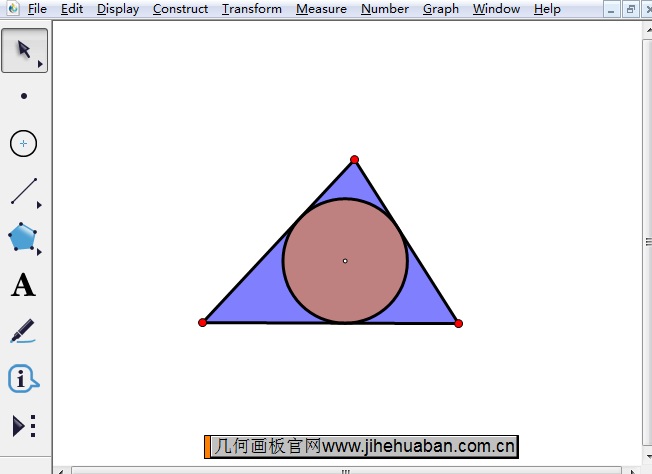
2.现在要把圆内的颜色也设置为白色和背景一样。选中圆内部,右击选择“颜色”——其它,在弹出的对话框单击白色,点击确定。这时,发现圆内部还无法变全白,是因为这个图层是透明的。如何设置为不透明呢?
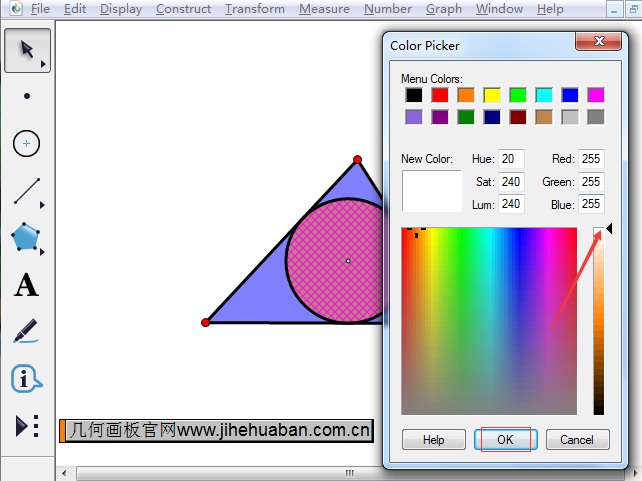
3.选中圆内部鼠标右击,单击属性,在弹出的对话框将不透明度,设置为100%(如下图所示),点击确定。然后隐藏有关点,再把三角形内部颜色变成黄色,就能得到所需要的几何图形。
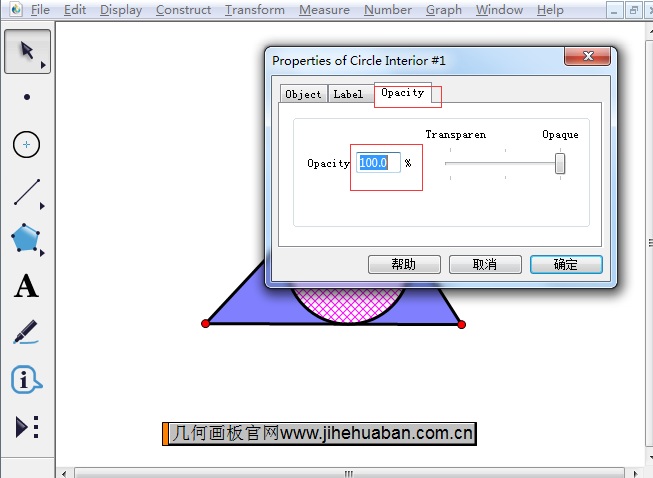
以上就是给大家介绍的在几何画板中画几何图形阴影部分的方法,原理很简单,就是利用图层的不透明度来遮挡多余阴影,大家可以自己动手练习一下。几何画板中填充阴影的方法还有很多,比如可以利用追踪法,可参考教程:几何画板如何给月牙图形填充颜色。
展开阅读全文
︾